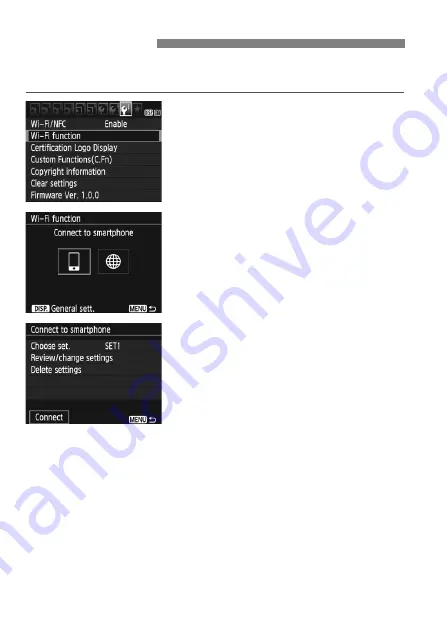
W-28
The camera can reconnect to a smartphone for which connection
settings have been registered.
1
Select [Wi-Fi function].
Under the [
5
3
] tab, set [
Wi-Fi/NFC
]
to [
Enable
], then select [
Wi-Fi
function
].
2
Select [
q
].
Select [
q
] (Connect to smartphone)
and press <
0
>.
3
Select [Connect].
When settings for multiple connection
destinations are registered, select
[
Choose set.
], select the connection
destination, then connect to the
destination.
Select [
Connect
] and press <
0
>.
On the confirmation dialog, select
[
OK
].
Reconnecting
Summary of Contents for EOS REBEL T6 (W)
Page 2: ......
Page 50: ...48 MEMO ...
Page 116: ...114 MEMO ...
Page 122: ...W 6 MEMO ...
Page 154: ...W 38 MEMO ...
Page 158: ...W 42 MEMO ...
Page 159: ...W 43 MEMO ...
Page 160: ...W 44 MEMO ...
Page 161: ...W 45 MEMO ...
Page 162: ...W 46 MEMO ...
Page 163: ......






























