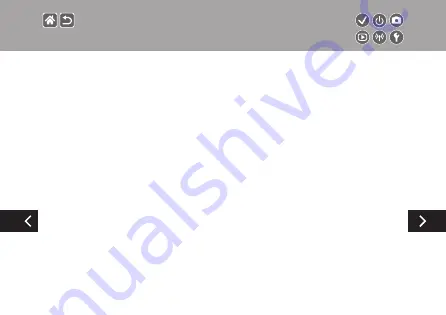
z
Observe the following instructions when using a battery charger or AC adapter.
- Periodically remove any dust buildup from the power plug and power outlet using a dry cloth.
- Do not plug in or unplug the product with wet hands.
- Do not use the product if the power plug is not fully inserted into the power outlet.
- Do not expose the power plug and terminals to dirt or let them come into contact with metallic
pins or other metal objects.
z
Do not touch the battery charger or AC adapter connected to a power outlet
during lightning storms.
z
Do not place heavy objects on the power cord. Do not damage, break or
modify the power cord.
z
Do not wrap the product in cloth or other materials when in use or shortly after
use when the product is still warm in temperature.
z
Do not leave the product connected to a power source for long periods of time.
This may cause electric shock, explosion or fire.
z
Do not allow the product to maintain contact with the same area of skin for
extended periods of time during use.
This may result in low-temperature contact burns, including skin redness and blistering, even if the
product does not feel hot. The use of a tripod or similar equipment is recommended when using the
product in hot places and for people with circulation problems or less sensitive skin.
Safety Instructions
Summary of Contents for EOS M100
Page 21: ...Attaching the Strap 1 2 3 4 ...
Page 23: ...Charging the Battery Pack 4 Remove the battery pack 1 2 ...
Page 35: ...Using EF or EF S Lens Image Stabilization ...
Page 36: ...Holding the Camera ...
Page 46: ...z z buttons button 4 Adjust the volume Trying the Camera Out Viewing Movies ...
Page 54: ...On Off Shooting Mode Playback Mode z zOn Press the button z zOff Press the ON OFF button ...
Page 58: ...Adjusting the Screen Angle z zThe screen can be opened to about 180 ...
Page 65: ...4 Choose the setting option 5 Confirm your choice and exit Using the Menu Screen ...
Page 67: ...Entering line breaks z zTouch Returning to the previous screen Entering Characters ...
Page 69: ...Quick Control Screen MENU Playback Camera Basics Touch Operations ...
Page 71: ...Adjusting amounts on bars z zTouch or drag the bar Touch Operations Quick Control Screen ...
Page 82: ...5 Adjust how the shot is composed as needed 6 Stop recording Scene Intelligent Auto Movies ...
Page 94: ...4 Shoot Food Adjust color tones to make food look fresh and vibrant Enhancing Colors of Food ...
Page 100: ...4 Shoot Monochrome Grainy B W Take monochrome pictures with a gritty rough feeling ...
Page 116: ...HDR Effect 4 Shoot Natural Art Standard Art Vivid Art Bold Art Embossed ...
Page 191: ...3 Set up the camera z z OK button Rearranging Items on the Quick Control Screen ...
Page 198: ...Loading Creative Assist Settings 4 Load the settings 1 2 z z choose an option button ...
Page 268: ...5 Rotate the image z z button Rotating Images Change the orientation of images and save them ...
Page 298: ...6 End the connection z z button OK button Sending Images to an NFC Compatible Smartphone ...
Page 329: ...z z buttons to adjust brightness button Screen Brightness Adjust screen brightness ...
Page 355: ...3 Execute z z OK button Restoring Defaults for Individual Camera Functions ...
Page 370: ...CEL SX1YA210 CANON INC 2017 ...






























