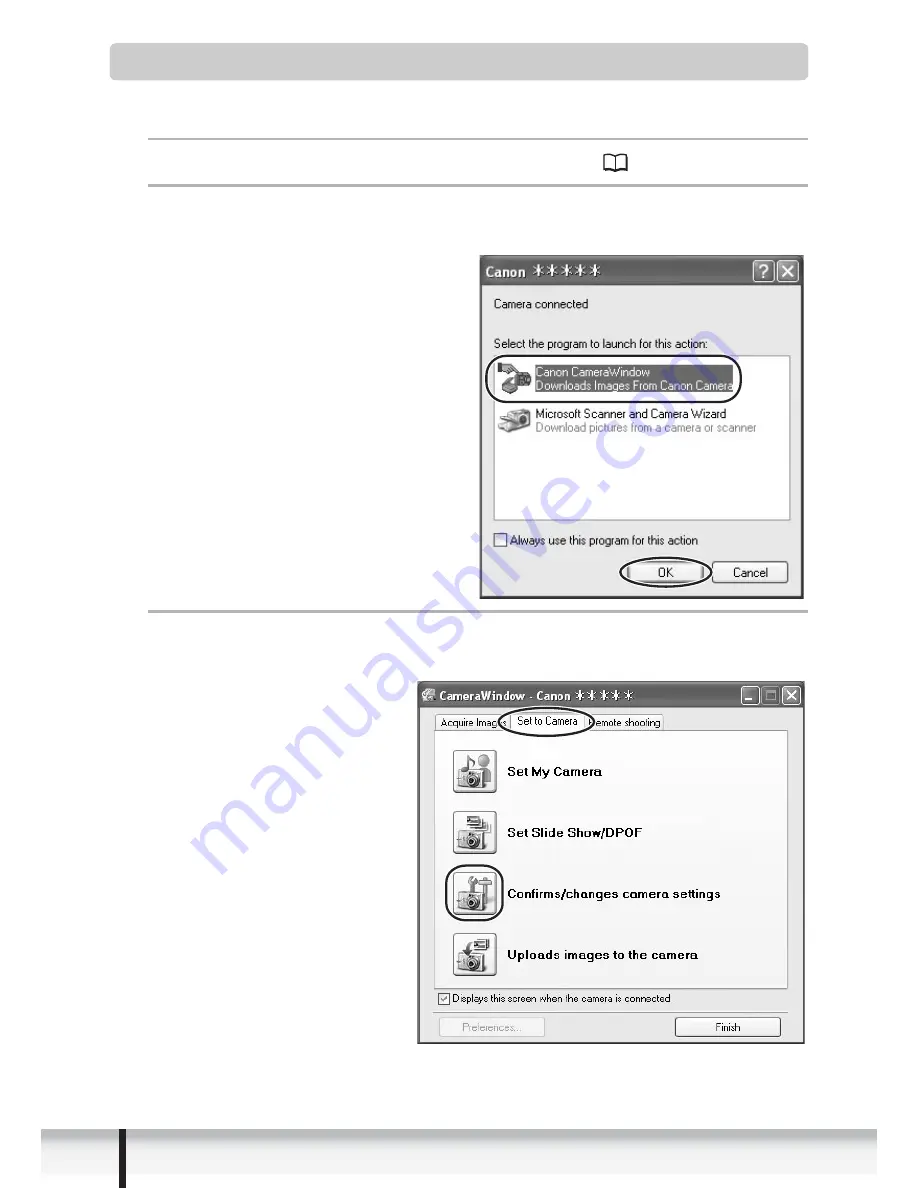
82
Applying the Camcorder Settings from the Computer
Reviewing and Changing the Settings of the Camcorder
You can adjust the date, time and owner settings of the camcorder. You can also
check the remaining memory card capacity or format the memory card.
1
Connect the camcorder to the computer (
16).
2
Select [Canon CameraWindow Downloads Images From
Canon Camera] and click [OK].
3
Click the [Set to Camera] tab and click [Confirms/changes
camera settings].
Summary of Contents for ELURA 90
Page 317: ......






























