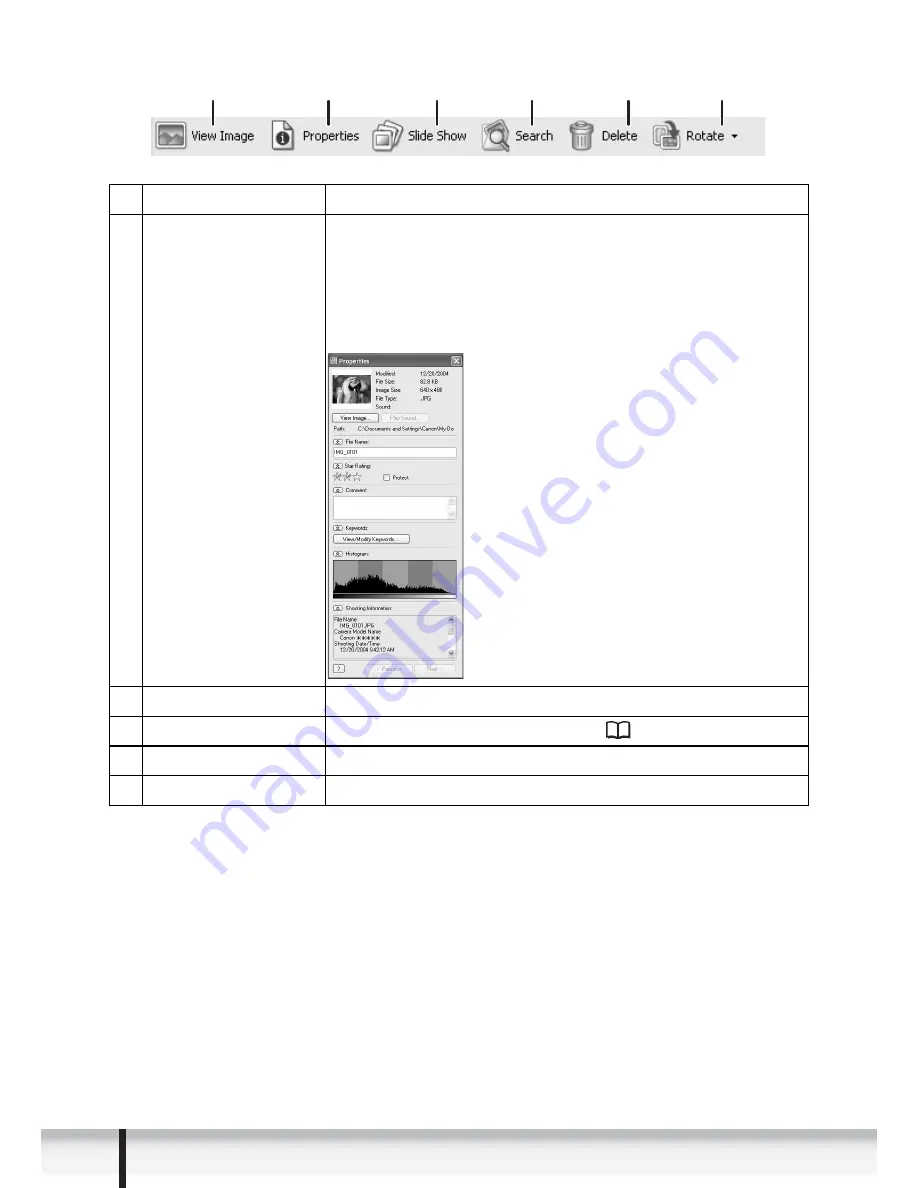
32
ZoomBrowser EX Windows
6 Application Tool Bar
1
View Image
Displays a selected image in the [Image Viewer] window.
2
Properties
Displays properties of the selected image. When you
select a different image while the [Properties] window is
open, the information switches to the one of the selected
image.
The [Properties] window cannot be displayed in [Preview
Mode].
3
Slide Show
Displays still images in a slide show.
4
Search
Allows you to search for images (
38).
5
Delete
Deletes selected images.
6
Rotate
Rotates selected still images. A movie cannot be rotated.
1
2
3
4
5
6
Summary of Contents for ELURA 90
Page 317: ......






























