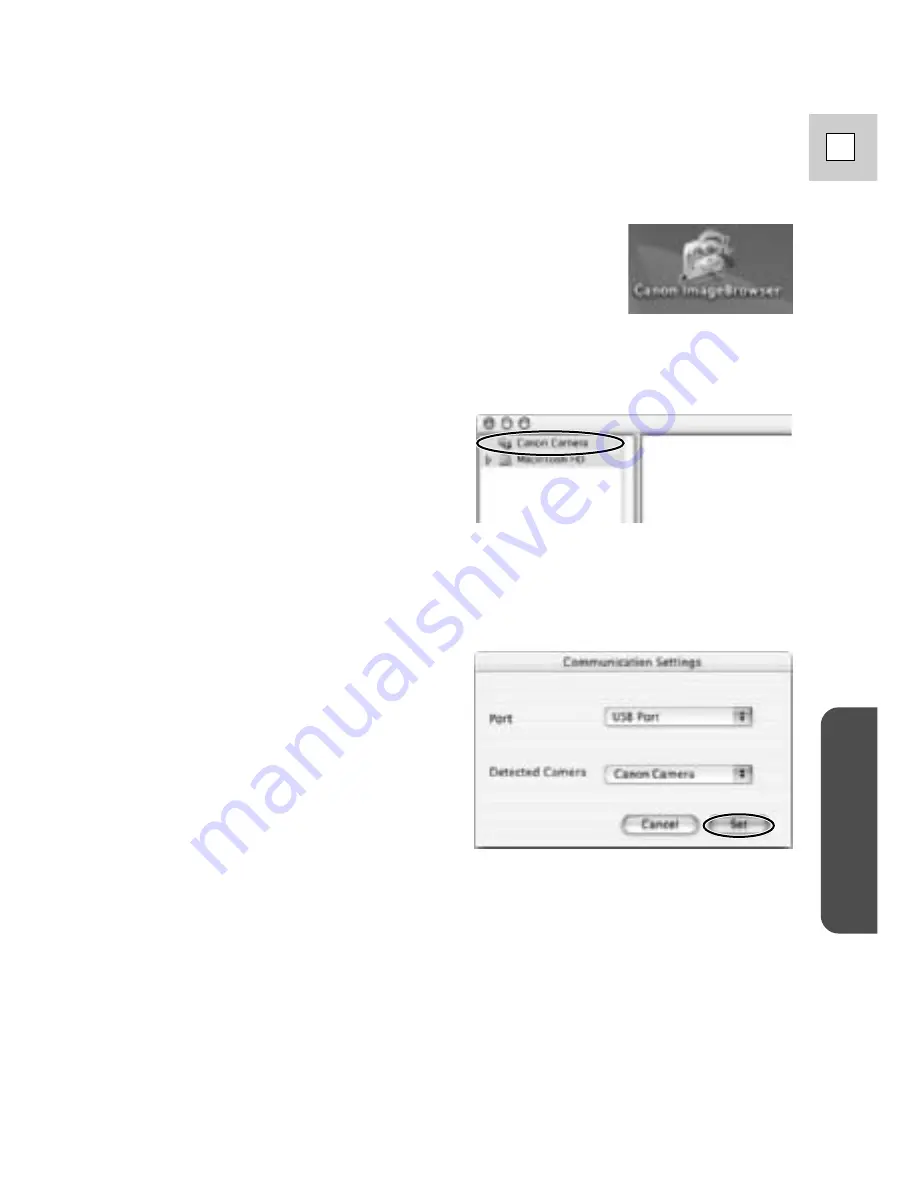
69
E
Macintosh
7.
Confirm that [USB port] and [Canon Camera] are selected
and click [Set].
The Camera Window opens, displaying the camcorder images as
thumbnails (small images).
5.
Double-click the [Canon ImageBrowser] icon on the desktop.
If the Canon ImageBrowser icon does not appear on the desktop, double-
click the [Canon Utilities] folder on the drive on which the program was
installed, followed by the [ImageBrowser] folder and [ImageBrowser] icon.
6.
Click [Canon Camera] in the Explorer View section.
The Communications Settings window appears. This window only
appears the first time the camcorder is connected.






























