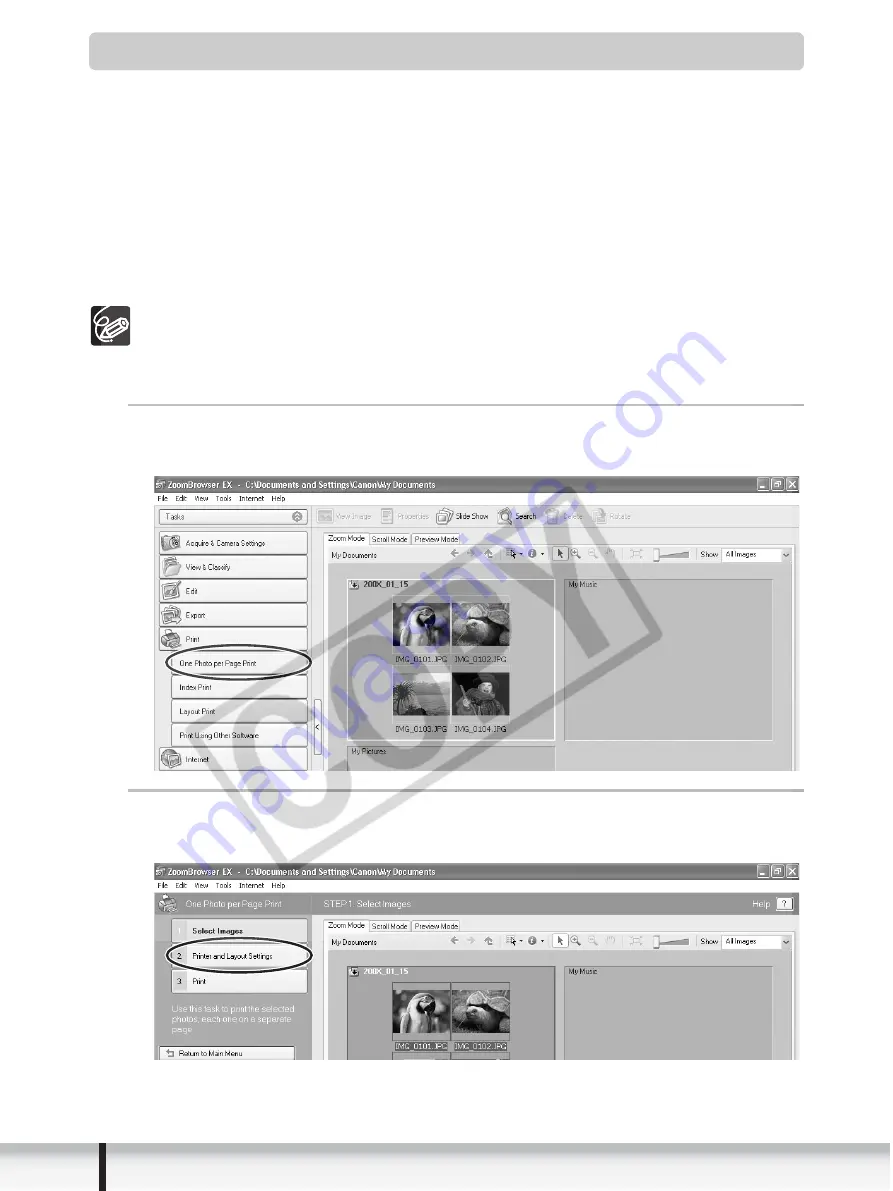
46
Printing Still Images
Printing Still Images Downloaded to the Computer
You can select one of the following 3 methods to print still images downloaded to
the computer.
• [One Photo per Page Print]
- Prints one still image per page.
• [Index Print]
- Prints a selection of multiple still images in columns and rows in an index
form.
• [Layout Print]
- Allows you to lay out the selected still images in special arrangements and
add texts and decorations, printing them as one page in a fancy album.
You can select the program to use for printing by clicking [Print] in the Main
Window and selecting [Print Using Other Software].
[One Photo per Page Print]
1
Click [Print] in the Main Window and click [One Photo per
Page Print].
2
Select still images you wish to print and click [Printer and
Layout Settings].






























