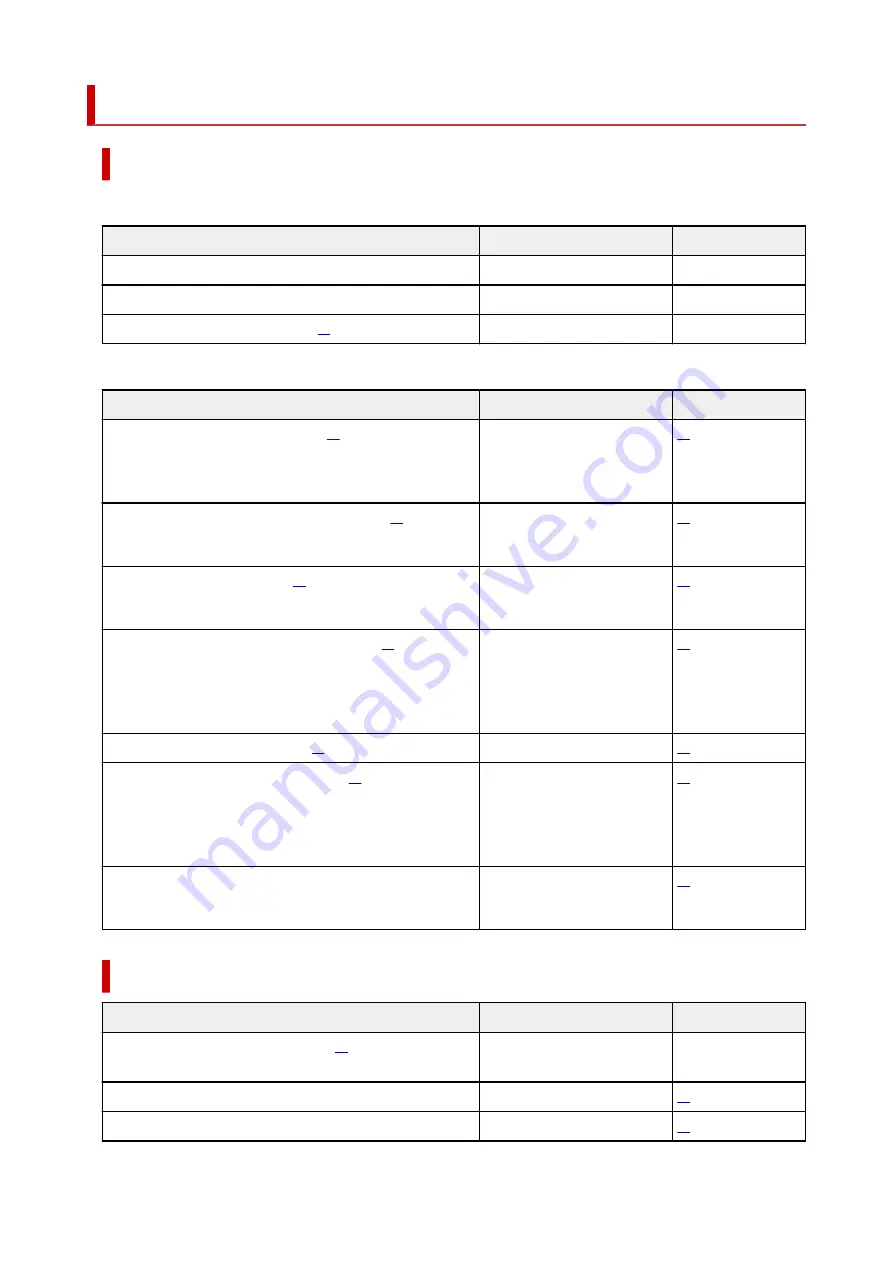
Paper Load Limit
Genuine Canon Paper
Paper for printing documents:
Media Name <Model No.>
Cassette
Paper Output Tray
Canon Red Label Superior <WOP111>
Approx. 100 sheets
Approx. 50 sheets
Canon Océ Office Colour Paper <SAT213>
Approx. 80 sheets
Approx. 40 sheets
High Resolution Paper <HR-101N>
Approx. 80 sheets
Approx. 40 sheets
Paper for printing photos:
Media Name <Model No.>
Cassette
Paper Output Tray
Photo Paper Pro Platinum <PT-101>
A4, Letter, 8" x 10" (20 x 25
cm): 10 sheets
4" x 6" (10 x 15 cm): 20 sheets
Glossy Photo Paper "Everyday Use" <GP-501>
A4, Letter: 10 sheets
4" x 6" (10 x 15 cm): 20 sheets
Photo Paper Glossy <GP-701>
A4, Letter: 10 sheets
4" x 6" (10 x 15 cm): 20 sheets
Photo Paper Plus Glossy II <PP-201/PP-301>
A4, Letter, 5" x 7" (13 x 18
cm), 8" x 10" (20 x 25 cm): 10
sheets
4" x 6" (10 x 15 cm): 20 sheets
Photo Paper Pro Luster <LU-101>
A4, Letter: 10 sheets
Photo Paper Plus Semi-gloss <SG-201>
A4, Letter, 5" x 7" (13 x 18
cm), 8" x 10" (20 x 25 cm): 10
sheets
4" x 6" (10 x 15 cm): 20 sheets
Matte Photo Paper <MP-101>
A4, Letter: 10 sheets
4" x 6" (10 x 15 cm): 20 sheets
Paper other than Genuine Canon Paper
Common Name
Cassette
Paper Output Tray
Plain Paper (including recycled paper)
Approx. 100 sheets
(Legal: 10 sheets)
Approx. 50 sheets
(Legal: 10 sheets)
Envelopes
5 envelopes
Greeting Card
Letter: 1 sheet
218
Summary of Contents for E4200 Series
Page 1: ...E4200 series Online Manual English ...
Page 77: ...Note This setting item is not available depending on the printer you are using 8 Click Set 77 ...
Page 81: ...Loading Paper Loading Plain Paper Loading Photo Paper Loading Envelopes 81 ...
Page 103: ...103 ...
Page 135: ...Safety Safety Precautions Regulatory Information WEEE EU EEA 135 ...
Page 158: ...Main Components Front View Rear View Inside View Operation Panel 158 ...
Page 175: ...pqrs PQRS 7 tuv TUV 8 wxyz WXYZ 9 0 _ SP 2 Switch the input mode 2 SP indicates a space 175 ...
Page 203: ...3 Press the OK button after deleting all the numbers and the letters 203 ...
Page 229: ...Envelopes Envelope Envelope Greeting Cards Inkjet Greeting Card Others 229 ...
Page 240: ...Note Selecting Scaled changes the printable area of the document 240 ...
Page 258: ...In such cases take the appropriate action as described 258 ...
Page 293: ...Printing Using Canon Application Software Easy PhotoPrint Editor Guide 293 ...
Page 313: ...Note To set the applications to integrate with see Settings Dialog Box 313 ...
Page 326: ...ScanGear Scanner Driver Screens Basic Mode Tab Advanced Mode Tab 326 ...
Page 413: ...4 When a confirmation message is displayed click Yes 413 ...
Page 421: ...Receiving Faxes Receiving Faxes Changing Paper Settings Memory Reception 421 ...
Page 431: ...Other Useful Fax Functions Document Stored in Printer s Memory 431 ...
Page 467: ...Other Network Problems Checking Network Information Restoring to Factory Defaults 467 ...
Page 499: ...Scanning Problems Windows Scanning Problems 499 ...
Page 500: ...Scanning Problems Scanner Does Not Work ScanGear Scanner Driver Does Not Start 500 ...
Page 504: ...Problems Sending Faxes Cannot Send a Fax Errors Often Occur When Send a Fax 504 ...
Page 509: ...Problems Receiving Faxes Cannot Receive a Fax Cannot Print a Fax 509 ...
Page 513: ...Telephone Problems Cannot Dial Telephone Disconnects During a Call 513 ...
Page 528: ...Errors and Messages An Error Occurs Message Support Code Appears 528 ...
















































