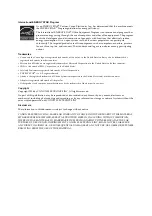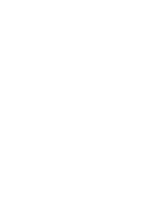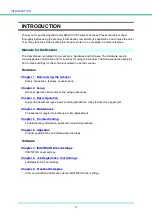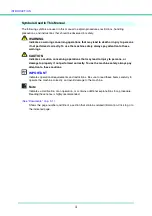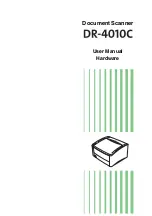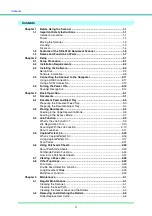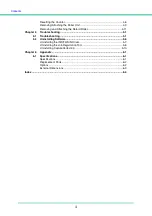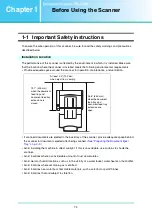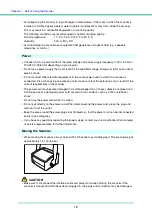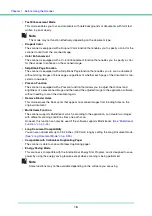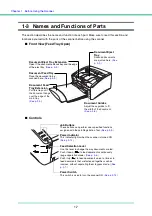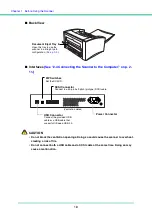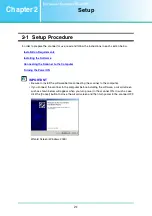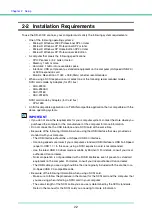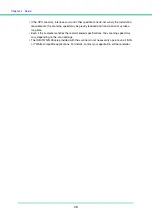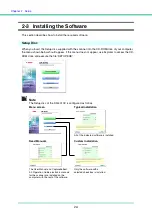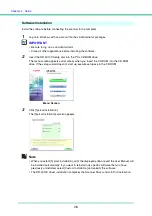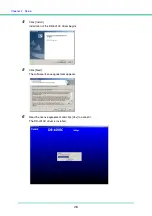Contents
ii
Important Safety Instructions .................................................................. 1-1
Installation Location..................................................................................... 1-1
Power .......................................................................................................... 1-2
Moving the Scanner .................................................................................... 1-2
Handling ...................................................................................................... 1-3
Disposal....................................................................................................... 1-4
Features of the DR-4010C Document Scanner ....................................... 1-5
Names and Functions of Parts................................................................. 1-7
Setup Disc ...................................................................................................2-4
Software Installation .................................................................................... 2-5
Connecting the Scanner to the Computer ............................................2-11
Using a USB Connection...........................................................................2-11
Using a SCSI Connection..........................................................................2-12
Document Feed and Eject Tray ................................................................ 3-3
Feeding in the Page Separation Mode ........................................................ 3-5
Feeding in the Bypass Mode ....................................................................... 3-7
What is the Job Function ? .......................................................................... 3-9
Job Registration Tool .................................................................................3-10
Scanning With the Job Function................................................................3-10
About Launcher .........................................................................................3-11
What is CapturePerfect 3.0 .......................................................................3-16
Using CapturePerfect 3.0 ..........................................................................3-17
Scan Panel ................................................................................................3-21
Using Patchcode Sheets.........................................................................3-23
About Patchcode Sheets ...........................................................................3-23
Patchcode Pattern Function ......................................................................3-24
How to Use Patchcode Sheets..................................................................3-24
Folio Scan..................................................................................................3-29
Double Feed Detection Function ...............................................................3-30
Long Document Mode ...............................................................................3-30
Multistream Function .................................................................................3-34
Cleaning the Scanner.................................................................................. 4-1
Cleaning the Feed Path ............................................................................... 4-1
Cleaning the Sensor Glass and the Rollers ................................................ 4-2
Removing and Attaching the Rollers....................................................... 4-5
Summary of Contents for DR-4010C - imageFORMULA - Document Scanner
Page 3: ......
Page 6: ...Document Scanner User Manual Hardware ...