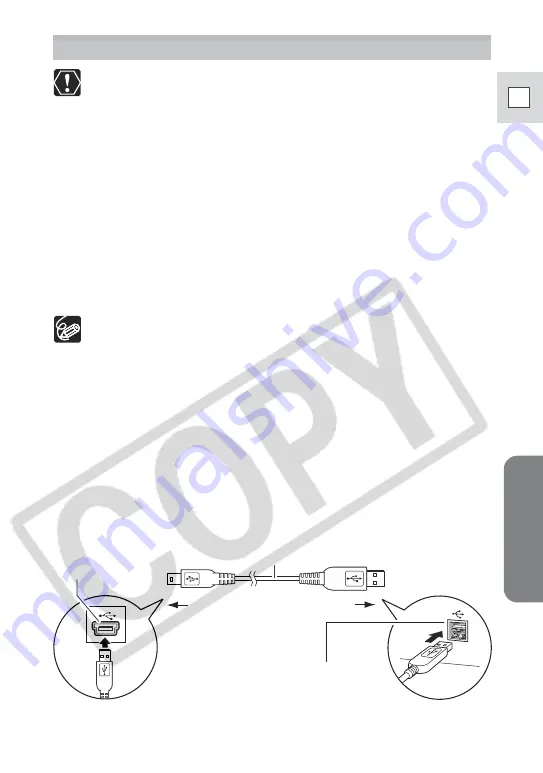
Macintosh
13
E
Connecting the Camcorder to a Computer
❍
Make sure the camcorder is being powered using the power adapter
before connecting it to a computer.
❍
Be sure to install the Digital Video Software before you connect the
camcorder to the computer.
❍
Connect the USB cable directly to one of the computer’s main USB
ports. The interface may not function correctly if the camcorder is
connected via a USB hub.
❍
The connection may not operate correctly if you are using other USB
devices, excluding USB mice or keyboards, at the same time. If this
occurs, disconnect the other devices from the computer and try
reconnecting the camcorder.
❍
Do not connect two or more camcorders to the same computer via the
USB interface. The connections may not operate correctly.
❍
Never allow the computer to go into standby (sleep) mode while
a camcorder is connected via the USB interface.
❍
Refer to your computer manual for the location of the computer’s USB
ports.
❍
See your camcorder instruction manual for connecting instructions.
1.
Insert a memory card containing images into the camcorder.
2.
Connect the power adapter to the camcorder.
3.
Turn the POWER switch to PLAY (VCR) and move the TAPE/
CARD switch to CARD.
Wait until the card access indicator stops flashing.
4.
Attach the supplied USB cable to the computer’s USB port
and the camcorder’s USB Terminal.
USB Cable
Camcorder End
Computer End
USB Terminal
on the Camcorder
USB Port on
the Computer




























