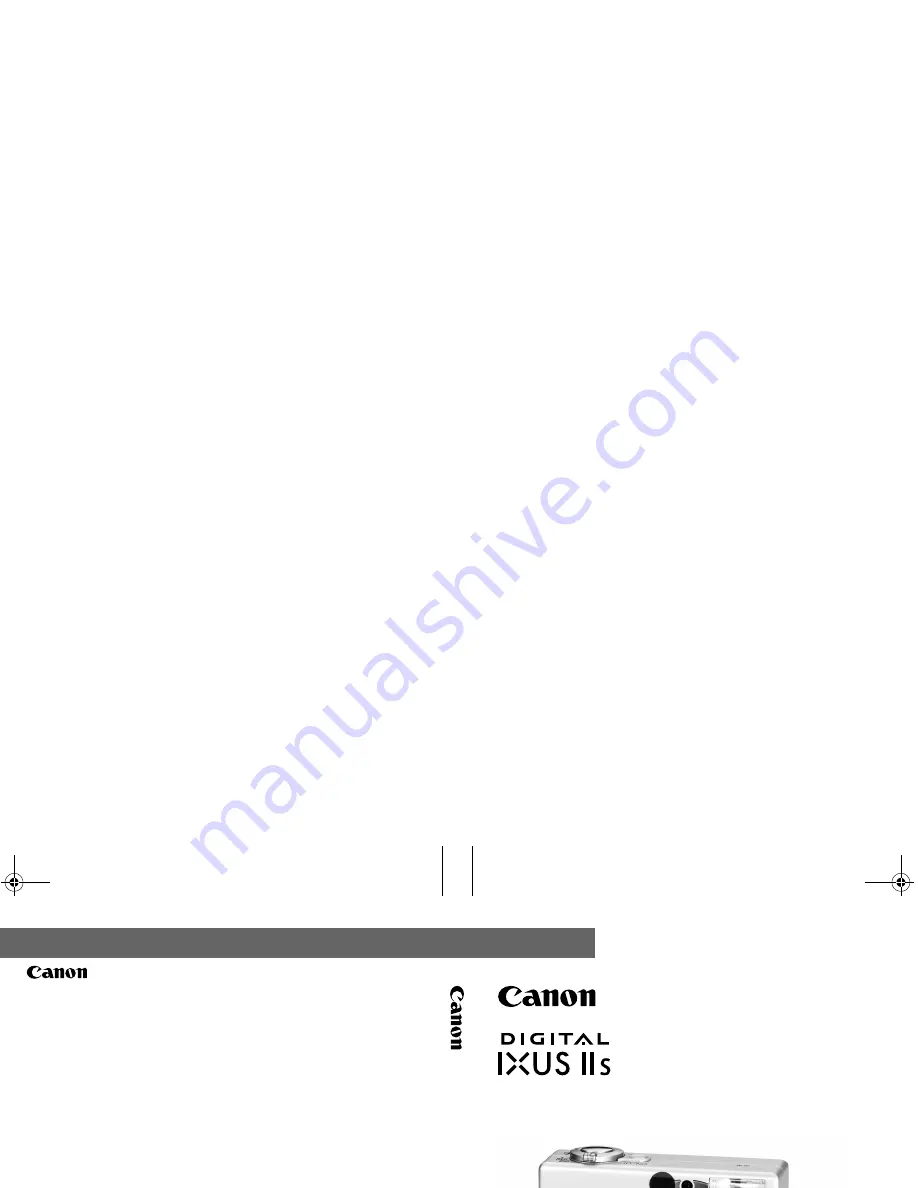
ENGLISH
CANON INC.
30-2 Shimomaruko 3-chome, Ohta-ku, Tokyo 146-8501, Japan
Europa, Africa and Middle East
CANON EUROPA N.V.
PO Box 2262, 1180 EG Amstelveen, The Netherlands
CANON (UK) LTD
For technical support, please contact the Canon Help Desk:
P.O. Box 431, Wallington, Surrey, SM6 0XU, UK
Tel: (08705) 143723
Fax: (08705) 143340
http://www.canon.co.uk/Support/index.asp
CANON COMMUNICATION & IMAGE FRANCE S.A.
102 Avenue du Général de Gaulle,
92257 LA GARENNE COLOMBES CEDEX, France
Tel: Hotline 08 25 00 29 23
http://www.cci.canon.fr
CANON DEUTSCHLAND GmbH
Postfach 100401, 47704 Krefeld, Germany
Customer Hotline: 0180/5006022 (0,12 € / Min.)
http://www.canon.de
CANON ITALIA S.P.A.
Via Milano 8, I-20097 San Donato Milanese (MI), Italy
Tel: 02/8248.1
Fax: 02/8248.4604
Pronto Canon: 02/8249.2000
E-mail: [email protected]
http://www.canon.it
CANON ESPAÑA S.A.
C/Joaquín Costa, 41 - 28002 Madrid, Spain
Tel. Atención al Cliente: 901.301.301
Helpdesk: 906.301.255
http://www.canon.es
CANON BELGIUM N.V. / S.A.
Bessenveldstraat 7, B - 1831 Diegem, Belgium
Tel: (02) 722.04.11
Fax: (02) 721.32.74
Helpdesk : 0900-10627
http://www.canon.be
CANON LUXEMBOURG S.A.
Rue des Joncs 21, L-1818 Howald, Luxembourg
Tel: (0352) 48 47 961
Fax: (0352) 48 47 96232
Helpdesk : 900-74100
http://www.canon.lu
CANON NEDERLAND N.V.
Neptunusstraat 1, 2132 JA Hoofddorp, The Netherlands
Tel: 023 - 5 670 123
Fax: 023 - 5 670 124
Helpdesk: 023 - 5 681 681
http://www.canon.nl
CANON DANMARK A/S
Knud Højgaards Vej 1, DK-2860 Søborg, Denmark
Tel: +45 44 88 26 66
http://www.canon.dk
CANON NORGE AS
Hallagerbakken 110, Postboks 33, Holmlia, 1201 Oslo, Norway
Tel: 22 62 93 21
Fax: 22 62 06 15
E-mail: [email protected]
http://www.canon.no
Finland
CANON OY
Huopalahdentie 24, FIN-00350 Helsinki, Finland
Tel: 010 54420
Fax 010 544 30
HelpDesk 020 366 466 (1,47 snt/min + pvm)
(ma-pe klo 9:00 - 17:30)
E-mail: [email protected]
http://www.canon.fi
CANON SVENSKA AB
Gustav III:s Boulevard 26, S-169 88 Solna, Sweden
Helpdesk: 08-744 8620
Fax 08-744 8527
http://www.canon.se
CANON (SCHWEIZ) AG
Industriestrasse 12, 8305 Dietlikon, Switzerland
Consumer Imaging Group
Tel. 01-835-61 61
Hotline 0900 57 55 20 (CHF 2.13/min)
http://www.canon.ch
Austria
CANON GES.M.B.H.
Zetschegasse 11, A - 1230 Wien, Austria
Helpdesk Tel.: 01 66 146 412
Fax: 01 66 146 413
http://www.canon.at
Portugal
SEQUE – SOC. NAC. EQUIP., S.A.
Pr. Alegria, 58 - 2
º
C, 1269-149 Lisboa, Portugal
Tel: (+351) 21 324 28 30
Fax: (+351) 21 347 27 51
E-mail: [email protected]
http://www.seque.pt
Eastern Europe
CANON CEE GMBH
Oberlaaerstr 233, A-1100 Wien, Austria
Tel: +43 1 680 88-0
Fax: +43 1 680 88-422
CIS
CANON NORTH-EAST OY
Huopalahdentie 24, 00350 Helsinki, Finland
Tel: +358 10 544 00
Fax: +358 10 544 10
http://www.canon.ru
D
IGI
T
A
L CAM
ERA
C
a
me
ra
U
s
e
r
G
u
id
e
Please read the
Read This First
section (p. 7).
Please also read the
Canon Digital Camera Software
Starter Guide Disk
and the
Direct Print User Guide
.
CEL-SE43A210
© 2004 CANON INC.
PRINTED IN THE EU
Camera User Guide
EC144-Cover-CEL-E.fm Page 1 Friday, January 30, 2004 7:25 PM
Summary of Contents for Digital IXUS II s
Page 54: ...52 ...
Page 155: ...153 MEMO ...
Page 156: ...154 MEMO ...
Page 157: ...155 MEMO ...
Page 158: ...156 MEMO ...
Page 159: ...157 MEMO ...
Page 161: ...159 ...


































