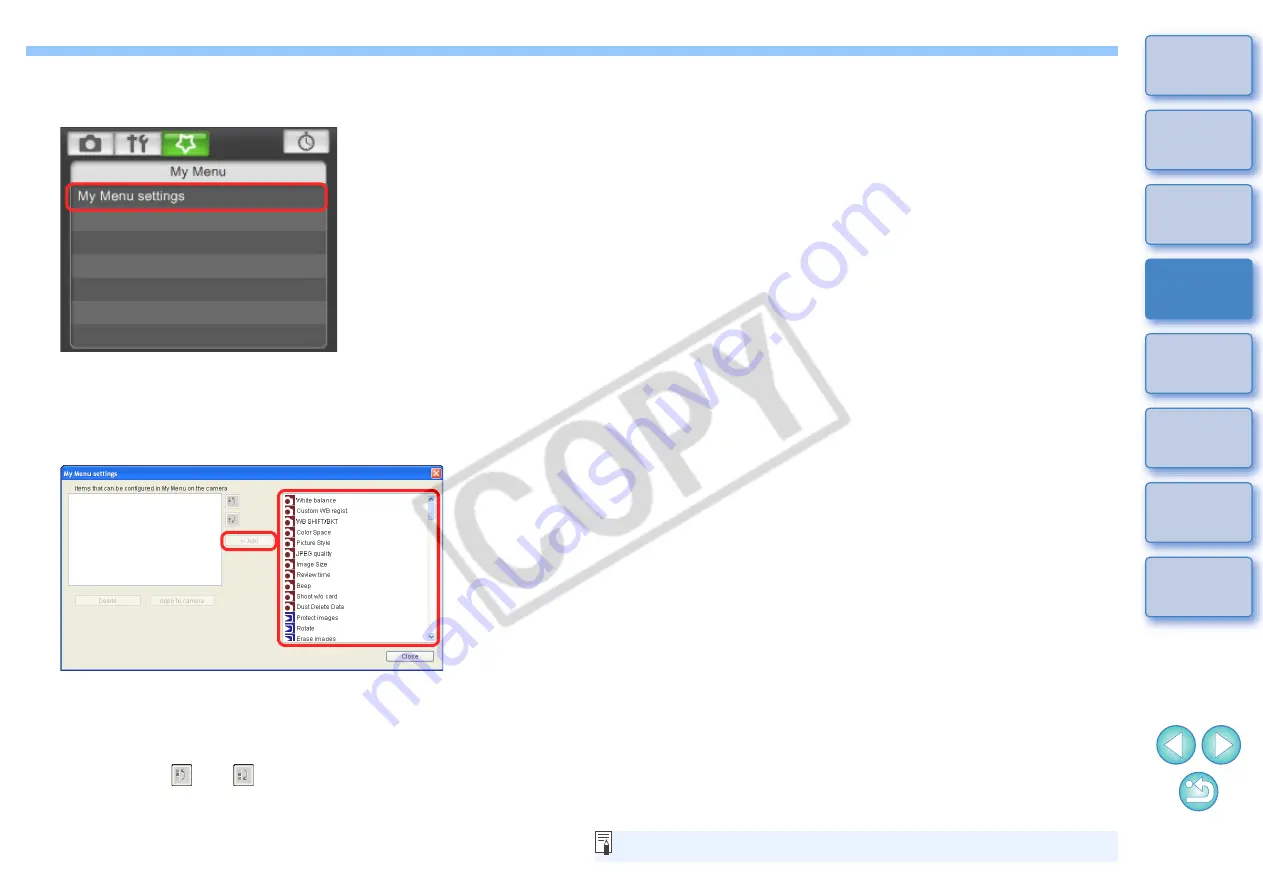
22
22
4
Click [My Menu settings].
¿
The [My Menu settings] window appears.
5
Select the item to be registered and click the [Add]
button.
¿
The selected item is added to [Items that can be configured in My
Menu on the camera] on the left side of the window.
O
You can register up to six items with the above procedure.
O
You can change the position of an item by selecting it and then
clicking the [
] or [
] button to move it.
My Menu
My Menu settings window
6
Click the [Apply to camera] button.
¿
The setting is applied to the camera.
For a list of the My Menu settings window functions, refer to






























