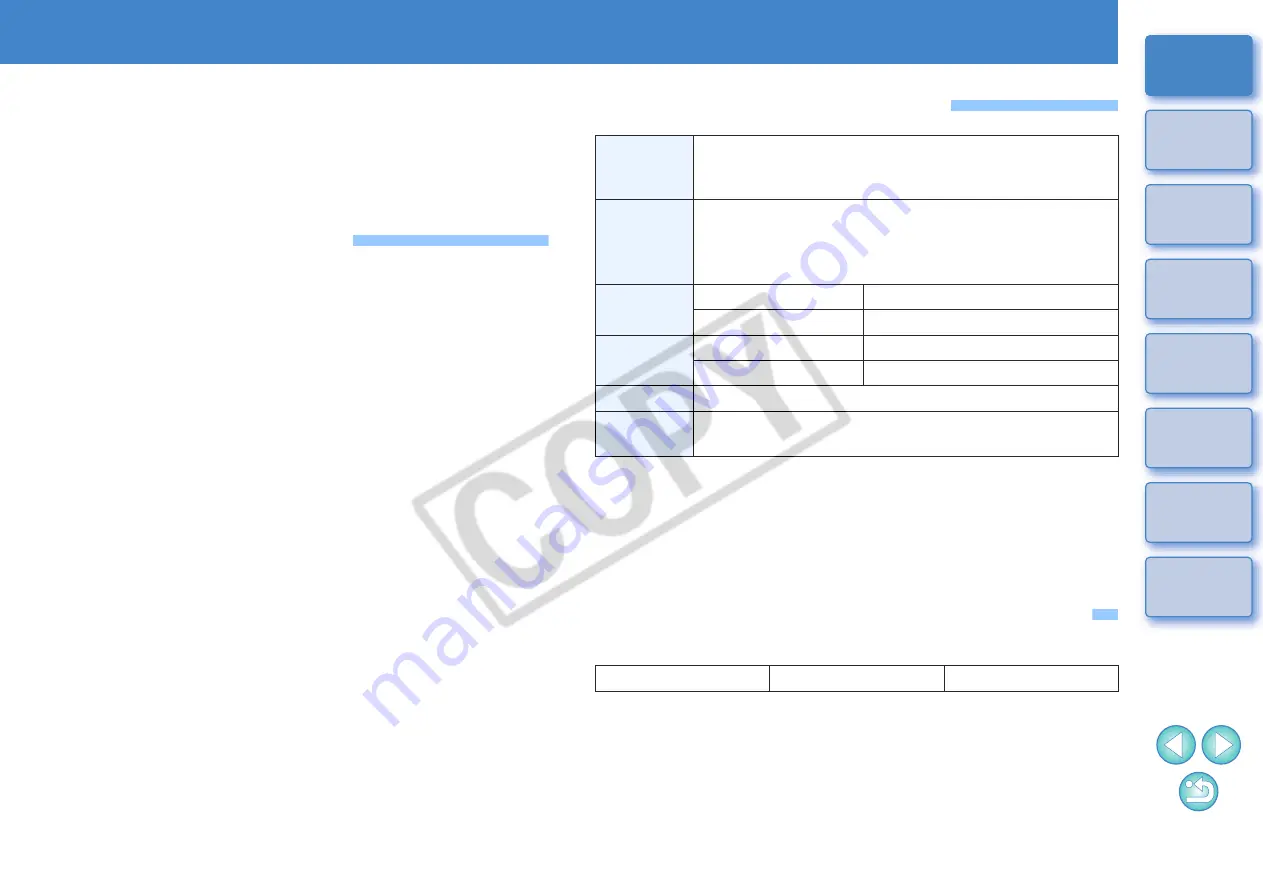
2
Introduction
EOS Utility (hereinafter EU) is software for communication with your EOS
DIGITAL camera. By connecting the camera and computer with the cable
provided with the camera, you can download to your computer images
saved in the camera’s memory card as well as set various camera
settings or shoot remotely from EU on your computer.
Main Features of EU
From EU, you can control the camera remotely and perform the
following main features.
O
Batch download to your computer images
saved in the camera’s memory card.
O
You can also download to your computer only images you have
selected.
O
Set various camera settings from your
computer.
O
Shoot remotely by controlling the camera
from your computer.
O
Remote Live View shooting – Shoot while checking your subject in
real time on your computer.
O
You can also shoot remotely by operating the camera’s shutter
button.
O
Preset a time allowing the camera to shoot automatically with
timer shooting.
O
When downloading images or shooting
remotely, view/check images with the
linked Digital Photo Professional.
System Requirements
*
1
Compatible with 32-bit/64-bit systems for all versions except Starter
Edition
*
2
Compatible with Service Pack 2
*
3
Compatible with Service Pack 4
*
4
.NET Framework is Microsoft software. It is installed together with EU.
Supported Camera and Supported Images
Can be used for RAW and JPEG images shot with the cameras below.
OS
Windows Vista
*
1
Windows XP Professional/Home Edition
*
2
Windows 2000 Professional
*
3
Computer
PC with one of the above OS preinstalled and a USB port
as a standard feature (Upgraded machines not
supported)
* .NET Framework 2.0 or later is required.
*
4
CPU
Windows Vista
1.3GHz Pentium or higher
Windows XP, 2000
750MHz Pentium or higher
RAM
Windows Vista
Minimum 512MB
Windows XP, 2000
Minimum 256MB
Interface
USB 1.1 to 2.0 Hi-Speed
Display
Screen resolution: 1024 × 768 pixels or more
Color quality: Medium (16 bit) or more
EOS-1Ds Mark III
EOS-1D Mark III
EOS 40D


















