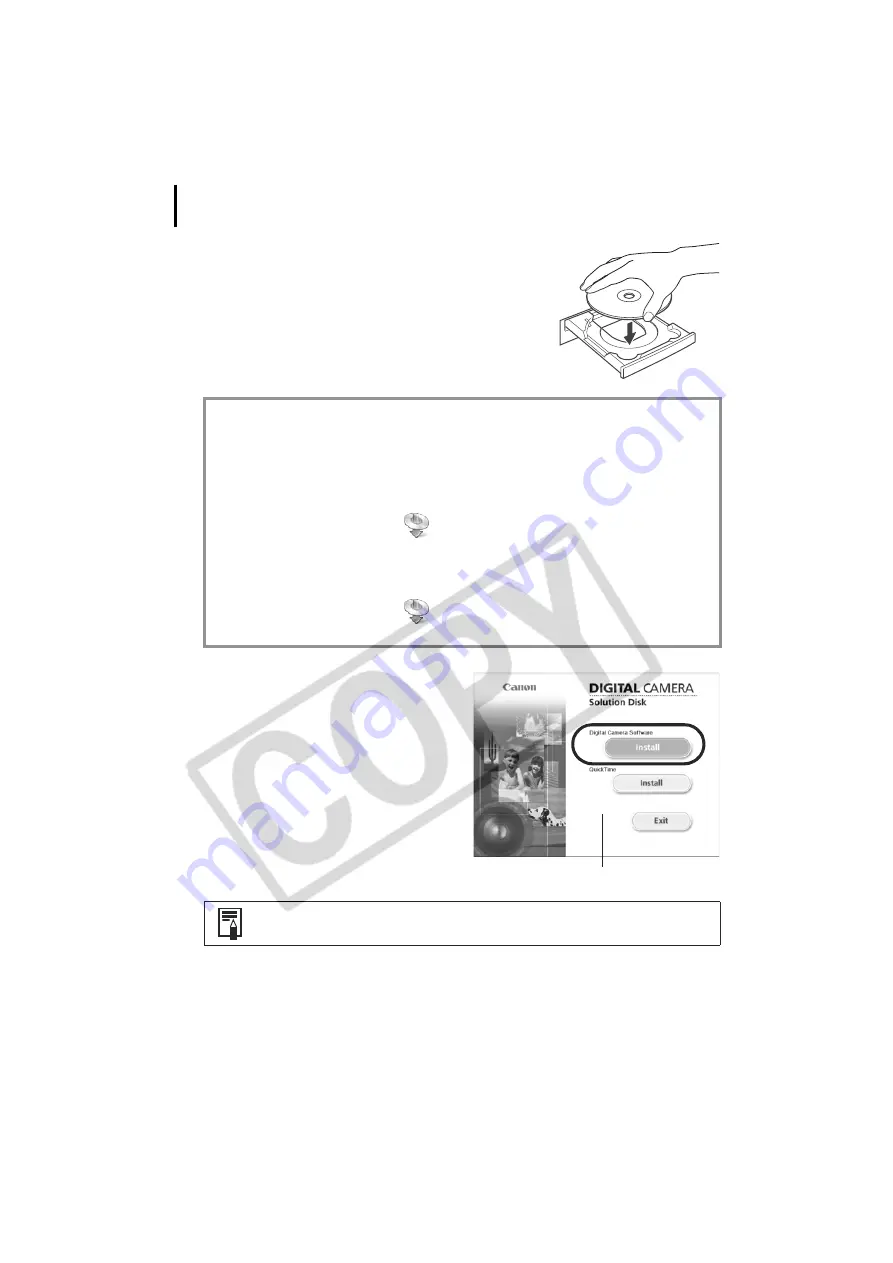
Using the Software on the Windows Platform – Preparations
14
3
Place the Canon Digital Camera Solution Disk in the
computer’s CD-ROM drive.
If the installer panel does not appear automatically, use the
following procedures.
4
Click the Digital Camera Software
[Install] button.
How to Display the Installer Panel
Use the following procedures to display the installer panel if it does not appear
automatically.
Windows XP
1. Select [My Computer] from the [Start] menu.
2. Right-click the CD-ROM icon and select [Open].
3. Double-click the [SETUP.EXE]
icon.
Windows 2000, Windows Me, Windows 98 SE
1. Double-click the [My Computer] icon on the desktop.
2. Right-click the CD-ROM icon and select [Open].
3. Double-click the [SETUP.EXE]
icon.
Some computers may not display the [.EXE] file name extension as shown above.
Follow any instructions to restart your computer, if they appear. If the
following window appears, continue with the installation.
Installer Panel
















































