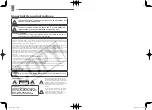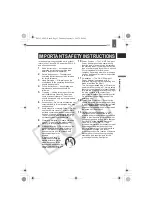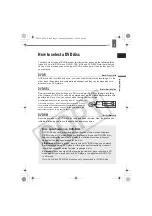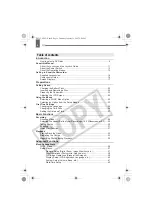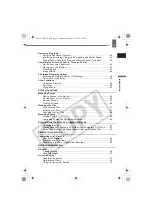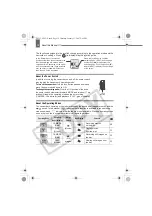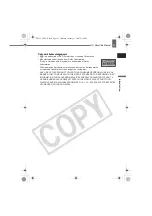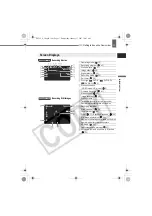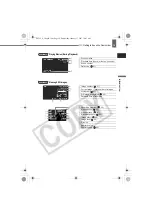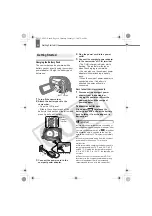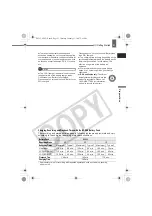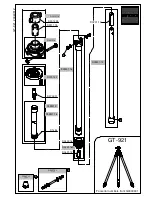8
Introduction
How to select a DVD disc ............................................................................... 5
About this Manual
About the Joystick and the Joystick Guide ................................................... 11
About the Power Switch................................................................................ 12
About the Operating Modes .......................................................................... 12
Getting to Know the Camcorder
Supplied Accessories.................................................................................... 14
Components Guide ....................................................................................... 15
Screen Displays ............................................................................................ 17
Preparations
Getting Started
Charging the Battery Pack ............................................................................ 20
Inserting and Removing a Disc ..................................................................... 22
Preparing the Camcorder.............................................................................. 23
Adjusting the LCD Screen............................................................................. 24
Using the Menus
Selecting a FUNC. Menu Option................................................................... 25
Selecting an Option from the Setup Menus .................................................. 25
First Time Settings
Changing the Language................................................................................ 26
Changing the Time Zone............................................................................... 26
Setting the Date and Time ............................................................................ 27
Basic Functions
Recording
Shooting Video.............................................................................................. 28
Selecting the Aspect Ratio of your Recordings (16:9 Widescreen or 4:3) .... 29
Taking Photos ............................................................................................... 30
Zooming ........................................................................................................ 31
Quick Start Function...................................................................................... 31
Playback
Playing Back the Video ................................................................................. 32
Displaying the Photos ................................................................................... 33
Magnifying Photos during Playback.............................................................. 35
Advanced Functions
Menu Options Lists
FUNC. Menu ................................................................................................. 36
Setup Menus................................................................................................. 37
Camera Setup (Digital Zoom, Image Stabilizer, etc.) .......................... 37
Disc Operations (Photomovie, Finalize, etc.)...................................... 39
Still Image Operations (Erase all still images) .................................... 39
Display Setup (LCD Brightness, Language, etc.) ............................... 40
System Setup (Volume, Beep, etc.).................................................... 41
Date/Time Setup ................................................................................. 42
Table of contents
D121C_NTSC-E.book Page 8 Thursday, January 11, 2007 2:46 PM