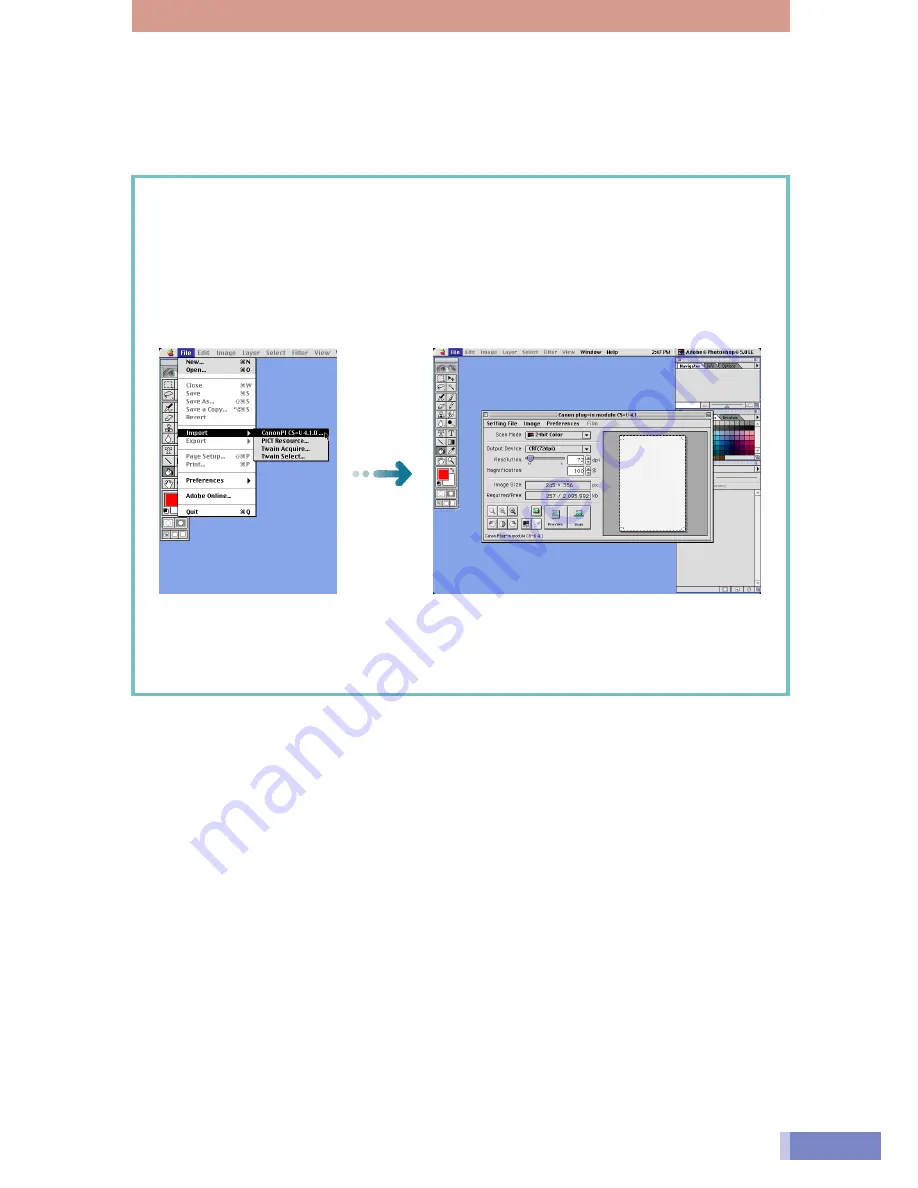
17
Macintosh
Start the plug-in from the
application software
The plug-in operates in the
application program window
Photoshop LE
Starting Canon Plug-in Module CS-U
Select Canon Plug-in Module CS-U as a plug-in from CanoScan Toolbox, Photoshop LE,
OmniPage SE or other plug-in-compliant application programs. Please refer to each program’s
manual for the correct procedure since it varies between programs.
What is a Plug-in?
• A plug-in is a program that augments the functions of a plug-in compatible application program
(such as CanoScan Toolbox or Photoshop LE). It may be called a plug-in or plug-in module.
• Canon Plug-in Module CS-U is not a stand-alone program that can be started by itself. It is used
as a plug-in program. In this case, start an application program first, then select [CanonPI CS-U
4.1.0...] from within the program. The scanned images will load directly into that application
program.
• The methods for starting plug-ins vary between application programs. See the respective
manuals for other programs.






















