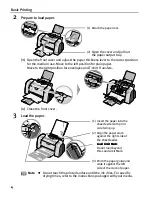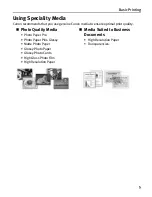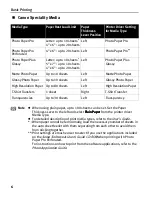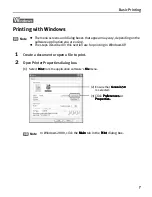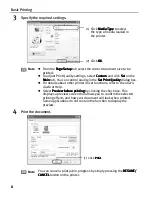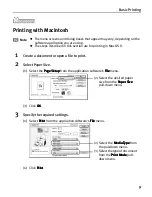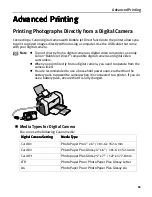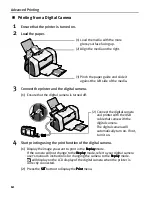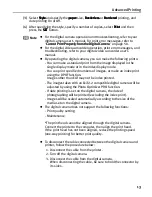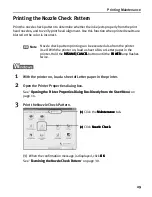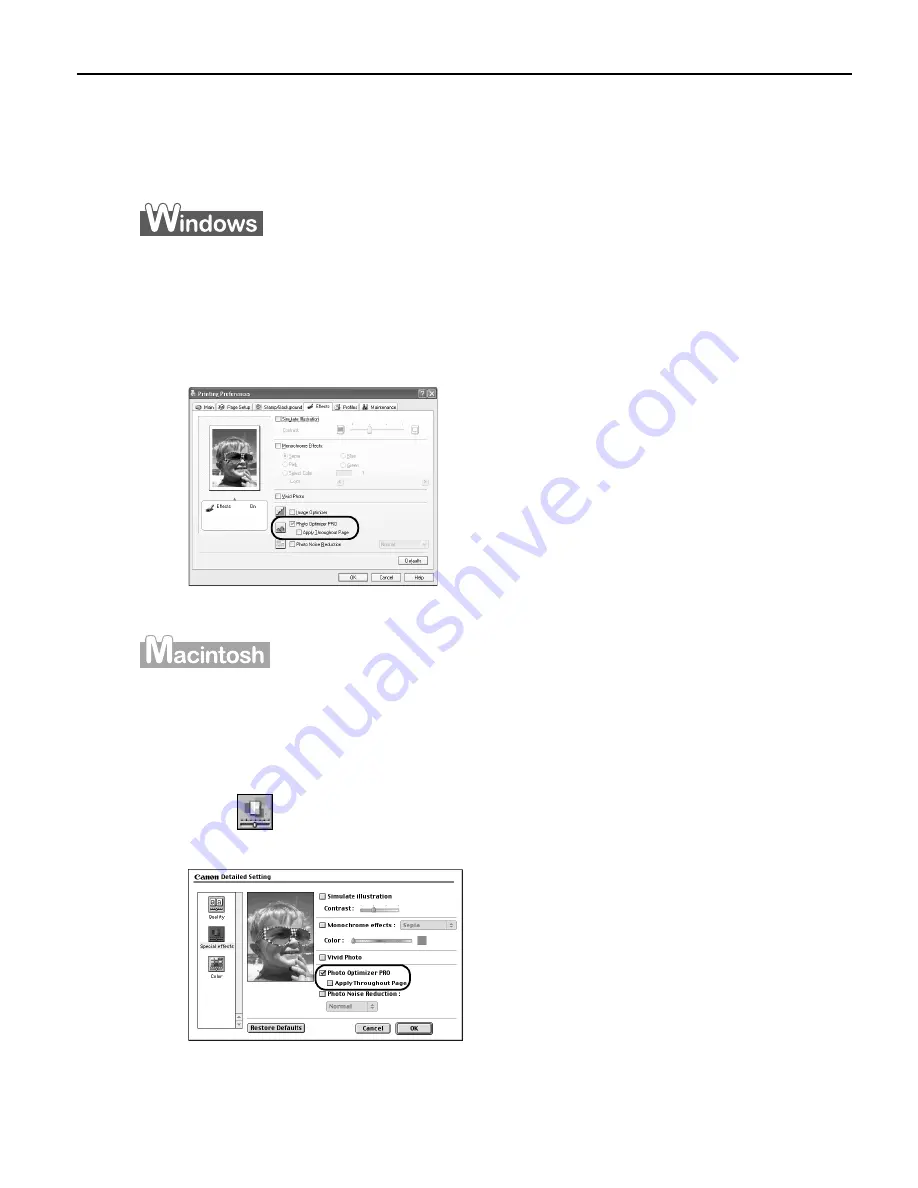
Advanced Printing
17
To automatically optimize the image:
To automatically optimize the image:
To automatically optimize the image:
To automatically optimize the image:
Photo Optimizer PRO automatically adjusts the photographic image created with a digital
camera. Use this feature to compensate for unsatisfactory color balance and over- or
under-exposure before printing.
1
Open the Printer Properties dialog box.
See
"Opening the Printer Properties Dialog Box from Your Application Program
Opening the Printer Properties Dialog Box from Your Application Program
Opening the Printer Properties Dialog Box from Your Application Program
Opening the Printer Properties Dialog Box from Your Application Program"
on page 14.
2
Click the Effects tab.
3
Select the Photo Optimizer PRO check box.
4
Click OK.
1
Open the Print dialog box.
See
"Printing with Macintosh
Printing with Macintosh
Printing with Macintosh
Printing with Macintosh"
on page 9.
2
Click Print Mode and select Manual, then click Details... to open the
Detailed Setting dialog box.
3
Click
(Special
effects).
4
Select the Photo Optimizer PRO check box.
5
Click OK.