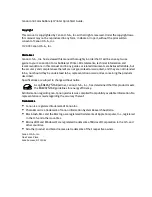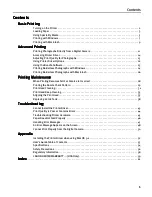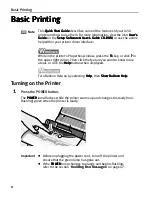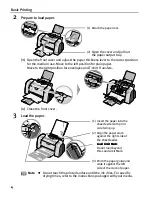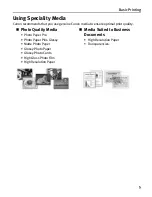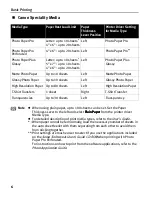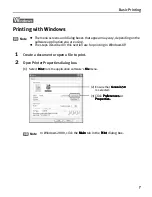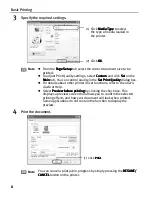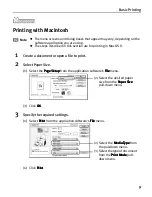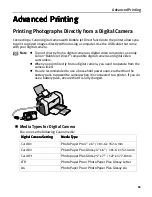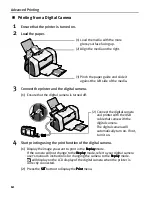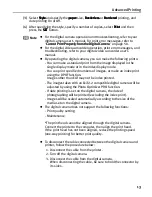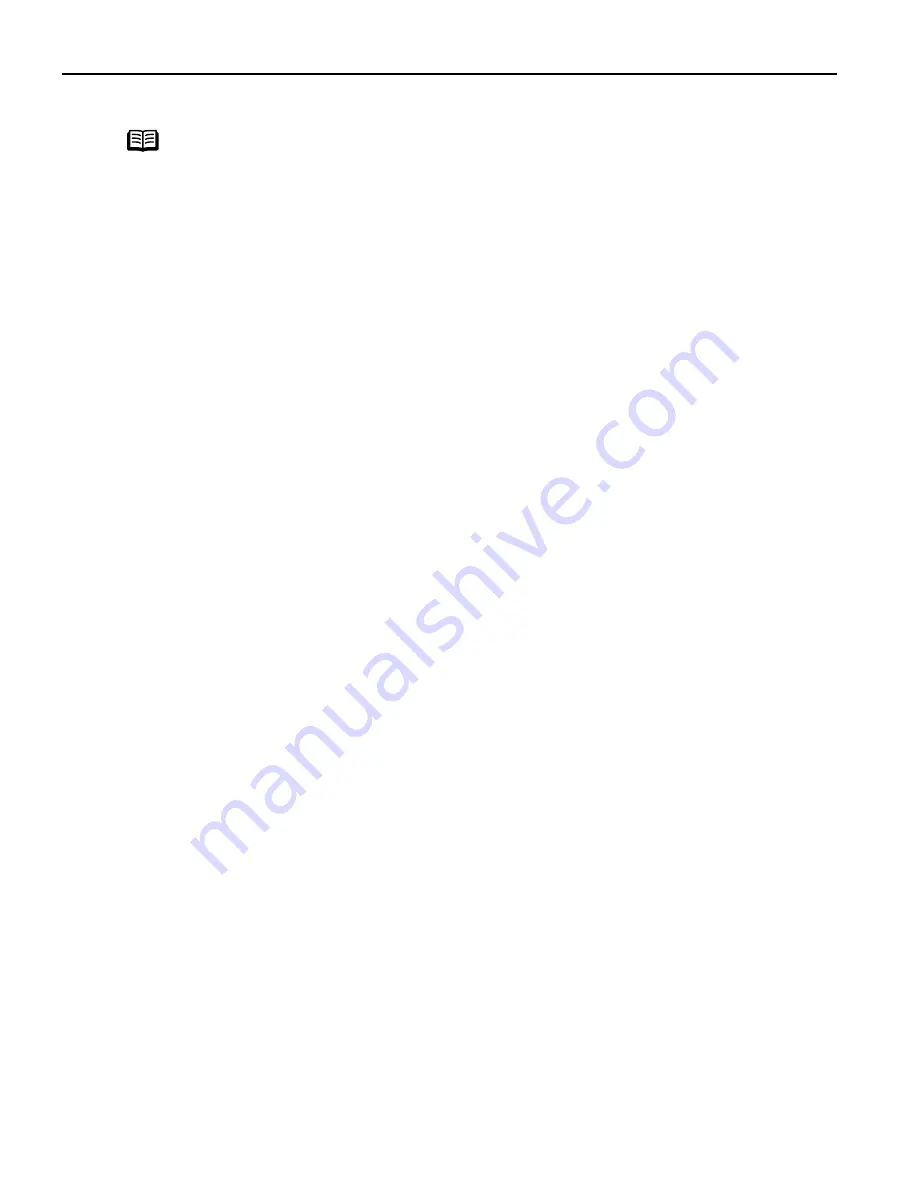
Basic Printing
10
Note
z
When you select the type of document from the
Print Mode
Print Mode
Print Mode
Print Mode
pull-
down menu, the document will be printed in color and print quality
suited to the characteristics of Media Type
Media Type
Media Type
Media Type you have selected.
Text
Text
Text
Text:
Select when printing documents consisting mainly of
text.
Graphic
Graphic
Graphic
Graphic:
Select when printing documents consisting mainly of
graphs and graphics (illustrations) with strong color
definition.
Photo
Photo
Photo
Photo:
Select when printing documents consisting mainly of
photographs and graphics featuring fine color
gradation.
Manual
Manual
Manual
Manual: If
you
select
Manual
Manual
Manual
Manual, the Details
Details
Details
Details button will become
selectable. Click the Details
Details
Details
Details button to display the
Detailed Setting
Detailed Setting
Detailed Setting
Detailed Setting dialog box where you can fine-tune the
Print Quality and Halftoning settings.
Refer to the
User’s Guide
.
z
For details about other printer driver functions, refer to the
User’s
Guide
or Help.
z
You can cancel a print job in progress by simply pressing the
RESUME/CANCEL
RESUME/CANCEL
RESUME/CANCEL
RESUME/CANCEL button on the printer.