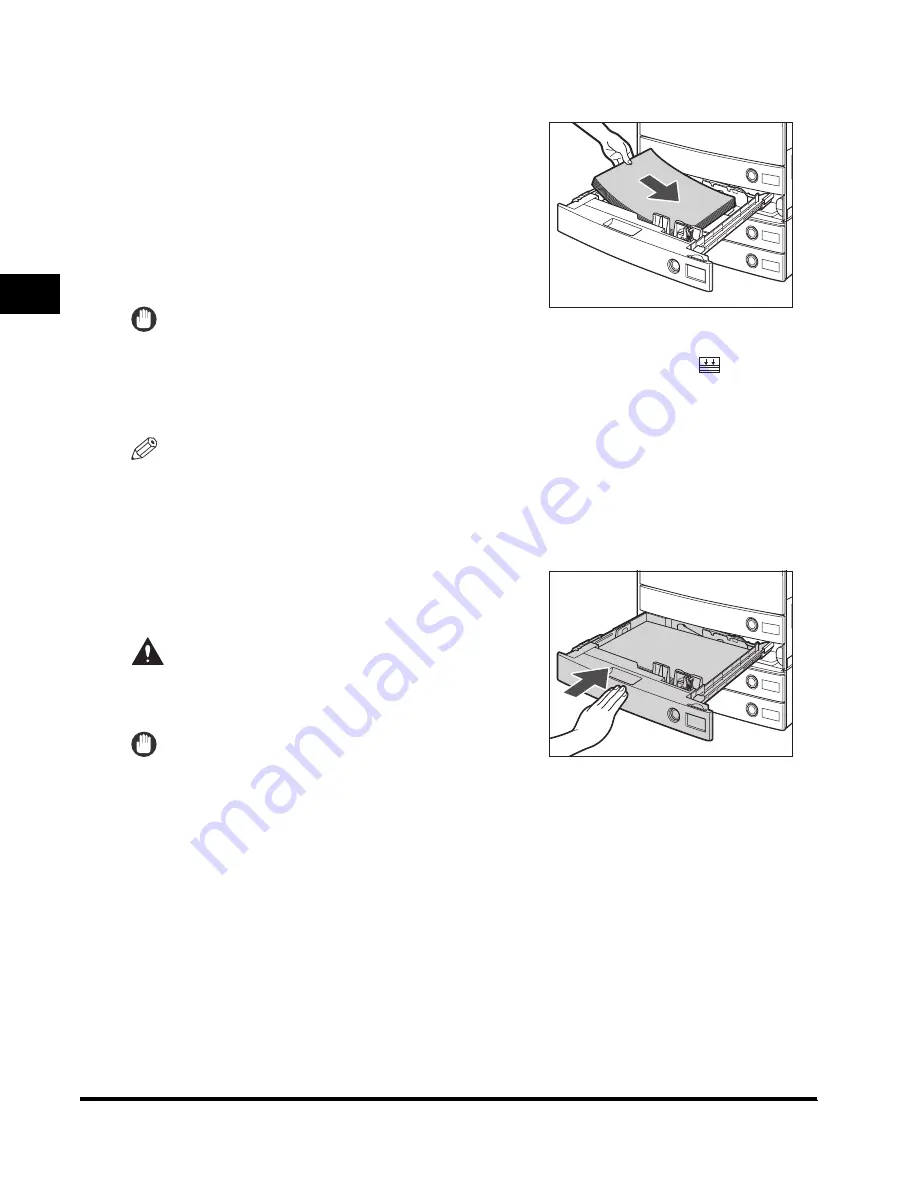
Loading Paper
2-4
R
outi
n
e M
aintenan
ce
2
4
Load the paper stack into the paper drawer.
Even out the edges of the paper stack. Load the paper
stack against the right wall of the paper drawer.
When loading paper into the paper drawer for the first
time, set the paper size slide to match the paper size
being loaded. (See "Adjusting a Paper Drawer to Hold a
Different Paper Size," in the Reference Guide.)
When loading paper into the paper drawer, make sure
that the paper size setting is the same size of the paper
that is being loaded.
IMPORTANT
•
Paper which has been rolled or curled must be straightened out prior to use.
•
Make sure that the height of the paper stack does not exceed the loading limit mark (
) at the back of
the paper drawer.
•
When loading 305 mm x 457 mm paper in the paper drawer, remove the left guide and insert it into the
holes in the front left side of paper drawer.
NOTE
•
Each paper drawer holds approximately 550 sheets of paper (80 g/m
2
).
•
For more information on the print direction of preprinted paper (paper which has logos or patterns
already printed on it), see "Relationship between Original Orientation and Preprinted Paper Output
Chart," in the Reference Guide.
5
Gently push the paper drawer back into
the machine until it clicks into place in
the closed position.
CAUTION
When returning the paper drawer to its original
position, be careful not to get your fingers caught,
as this may result in personal injury.
IMPORTANT
You will not be able to make copies or print if you load
paper that exceeds the loading limit, or if the paper drawer is not completely pushed into the machine.
Always check that the paper drawers are in place. If a paper drawer is overloaded, decrease the amount
of paper so that it does not exceed the loading limit.
Summary of Contents for CLC 2620
Page 2: ......
Page 3: ...CLC3220 iR C3220N CLC2620 iR C2620N User s Guide ...
Page 26: ...xxiv ...
Page 60: ...Displaying a Help Screen 1 34 Before You Start Using This Machine 1 ...
Page 83: ......






























