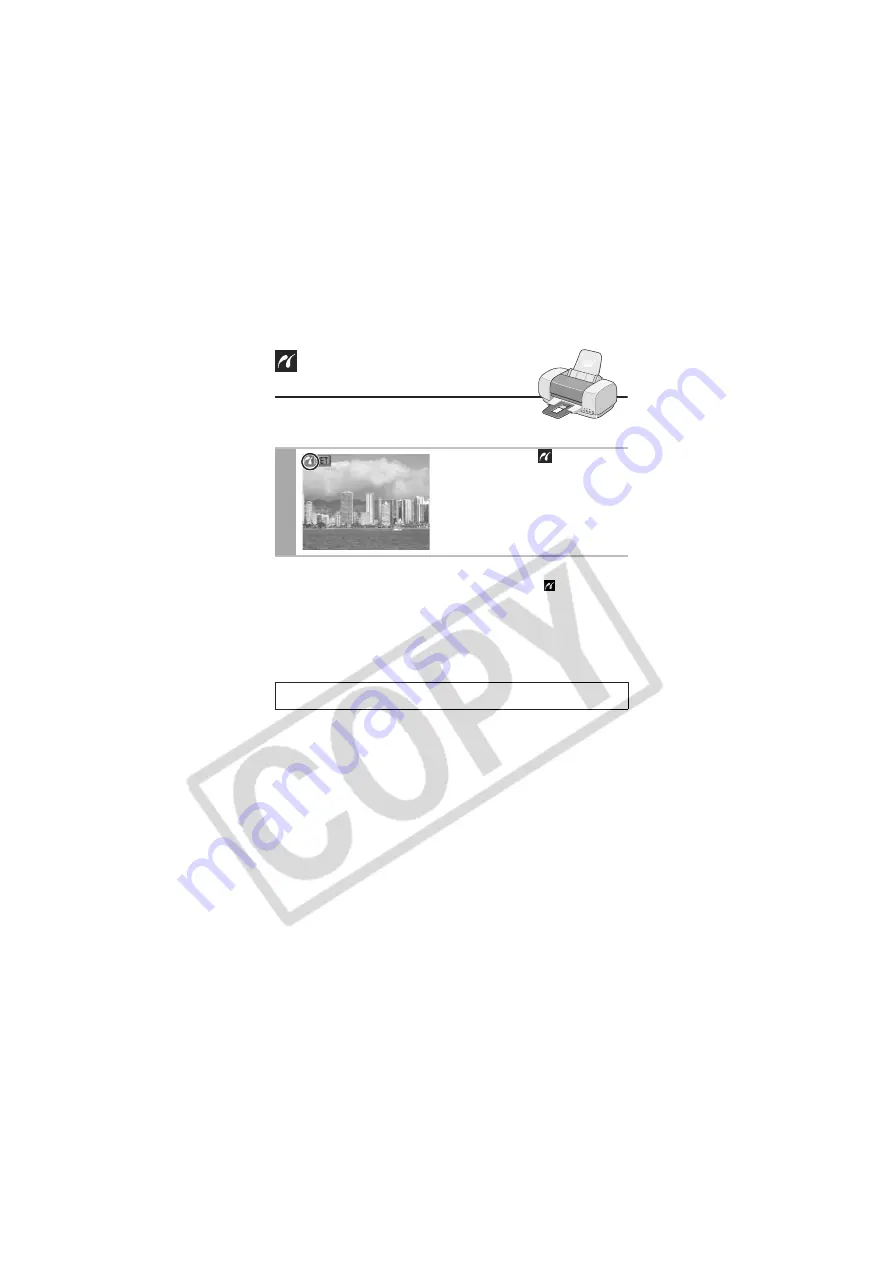
46
Printing
After this step, follow the procedures in the section
Printing with
PictBridge Compliant Bubble Jet Printers (PIXMA series/SELPHY
DS series)
(p. 25) to print your images.
However, the following menu options cannot be set.
• Print Effect (p. 29):[VIVID], [NR], [VIVID+NR]
• Paper Size (p. 34):[A3+/13 x 19] and [5" x 7"] or [13 x 18cm]
1
Make sure that
displays in
the upper left corner of the
LCD monitor.
Please also refer to the user guide that came with your printer.
Printing with Non-Canon,
PictBridge Compliant Printers







































