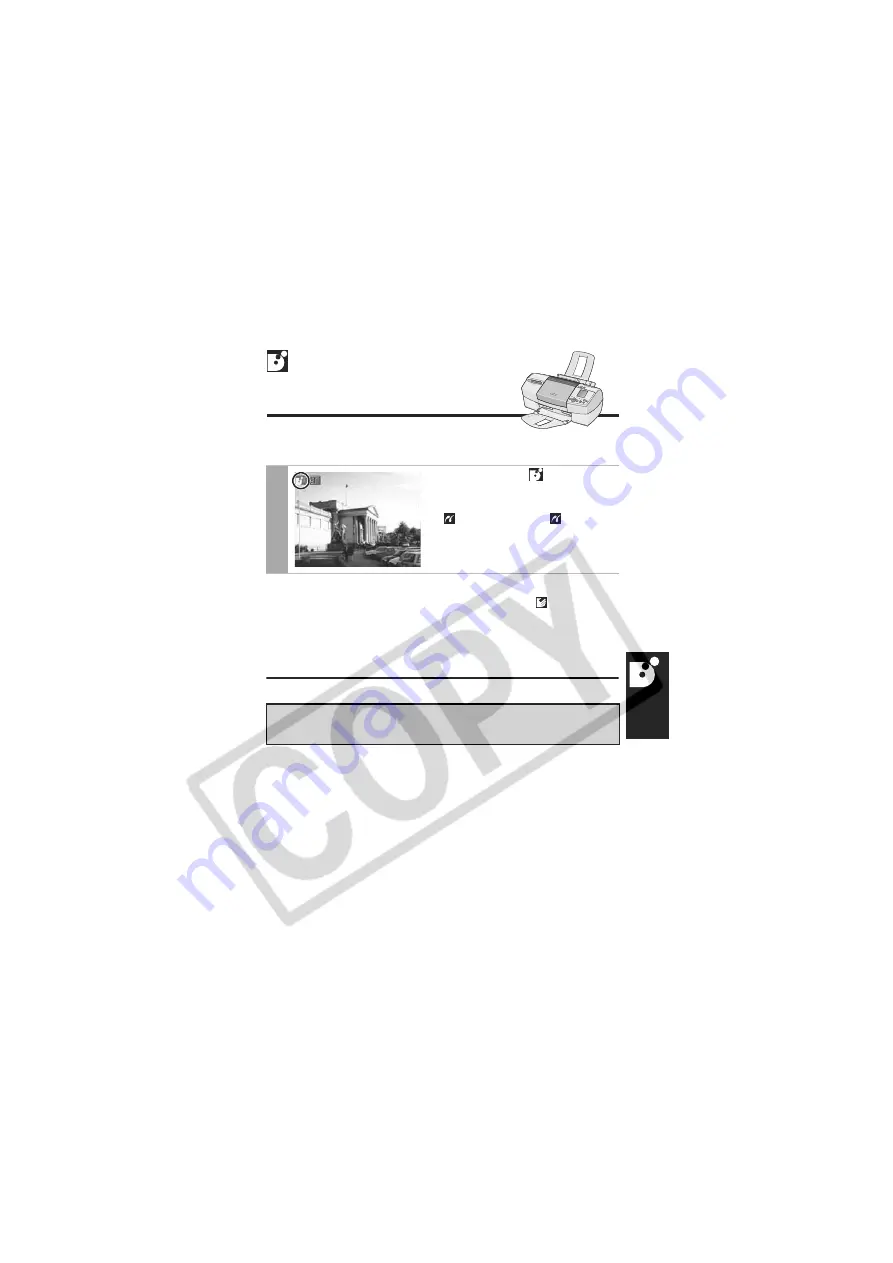
43
Printing
After this step, follow the procedures in the section
Printing with
SELPHY CP series Printers
(p. 9) to print your images.
However, please note that some menus and precautions
differ, as listed below.
See pages 10 and 22.
1
Make sure that
displays in
the upper left corner of the
LCD monitor.
If
displays, refer to
Printing
with PictBridge Compliant Bubble
Jet Printers (PIXMA series/
SELPHY DS series)
(p. 25).
• You cannot print movies or images recorded in the RAW
format.
Printing with
Bubble
Jet Direct
Compatible
Bubble Jet Printers










































