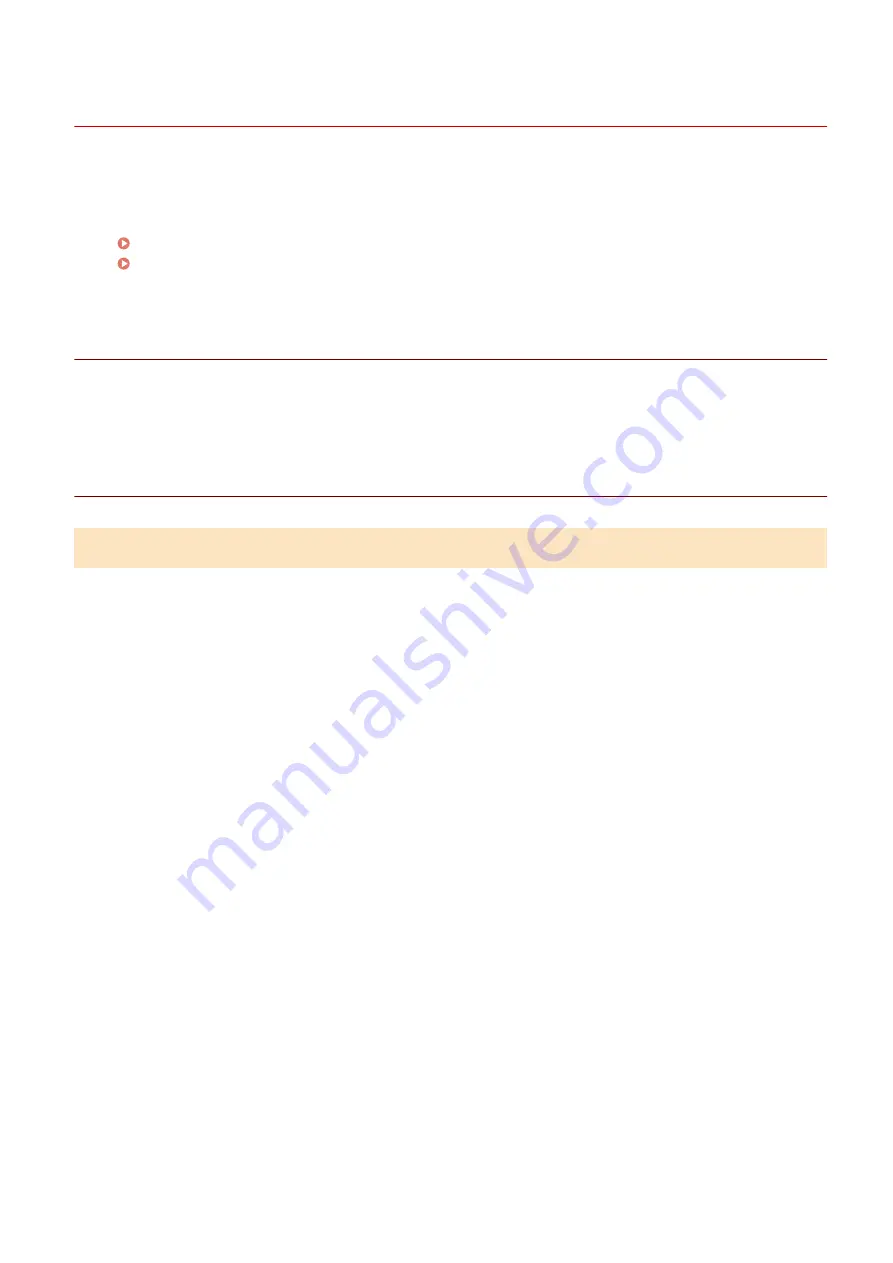
Uninstalling the Driver
This explains the procedure for uninstalling a driver that is no longer needed.
The uninstallation method differs depending on whether the installer or an inf file was used when the driver
was installed.
For drivers that were installed by an installer(P. 37)
For drivers that were installed by specifying an inf file(P. 38)
Prerequisites
●
When starting the computer, logon as a member of Administrators.
●
[Desktop] screen display (when using Windows 8.1/Server 2012 R2)
Procedures
For drivers that were installed by an installer
1
Start the uninstaller of the driver.
When using Windows functions
In Windows 10/Server 2016
(1) Display [Settings] > [Apps] or [System] > [Apps & features].
(2) Select the driver to be uninstalled in [V4 Printer Driver Uninstaller] → click [Uninstall].
In operating systems other than the above
(1) Display [Control Panel] > [Programs] > [Uninstall a program].
(2) Select the driver to be uninstalled in [V4 Printer Driver Uninstaller] → click [Uninstall/Change].
When using the Windows uninstall function, the uninstaller is displayed in the language you selected in the
installer.
When using the uninstall file provided with the driver
Double-click one of the following files.
When using a file in an installed driver folder
Use [UNINSTAL.exe] corresponding to the driver within the following folder.
<install folder>\Canon\PrnUninstall
When using a file in a downloaded driver folder
Installer\UNINSTAL.exe
2
Select the name of the device you want to uninstall → click [Delete].
[Cleanup]: Click this to simultaneously delete all files and registry information relating to all of the drivers
displayed in the list, not just the selected driver. Click [Delete] to perform a normal uninstallation of the driver.
Installing the Driver
37
Summary of Contents for CARPS2
Page 12: ...About This Driver About This Driver 9 About This Driver 8 ...
Page 15: ...Before Use Before Use 12 Before Use 11 ...
Page 55: ...10 Click Close Changing Settings to Match the Usage Environment 51 ...
Page 67: ...3 Click More settings Printing 63 ...
Page 76: ... paste mark cut mark Margin Width Related Topics Layout Sheet P 118 Printing 72 ...






























