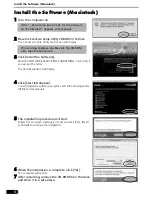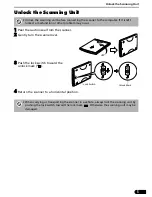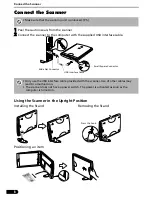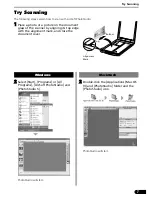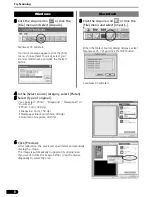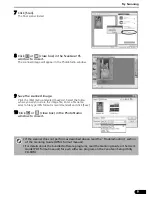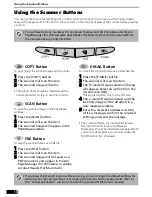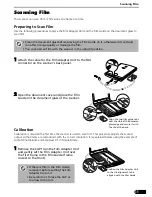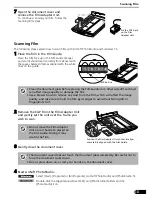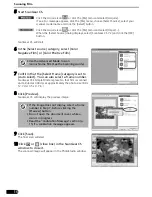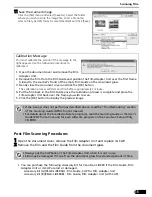1
CANON INC.
30-2, Shimomaruko 3-chome, Ohta-ku Tokyo 146-8501, Japan
CANON U.S.A., INC.
One Canon Plaza, Lake Success, New York 11042, U.S.A.
Customer Care Center
: 1-757-413-2848
http://www.usa.canon.com/consumer
CANON CANADA INC.
6390 Dixie Road, Mississauga, Ontario L5T 1P7, Canada 1-800-OK CANON
http://www.canon.ca
CANON LATIN AMERICA, INC.
703 Waterford Way, Suite 400 Miami, Florida 33126, U.S.A.
CANON MEXICANA, S. de R.L. de C.V.
Anillo Periferico Sur No. 4124, Torre Zafiro (II) Colonia Ex-Rancho de Anzaldo,
Piso 5 y 6, Mexico D.F.
Tel. (525) 5490-2000
CANON PANAMA, S.A.
Apartado 7022, Panama 5, Rep. de Panama
Tel. (507) 279-8900
CANON CHILE, S.A.
Ave. Manquehue Norte #1337, Piso 3, Casilla 187-9 Santiago, Chile
Tel. (562) 366-6600
CANON ARGENTINA, S.A.
Ave. Corrientes 420 (1043) Buenos Aires, Argentina
Tel. (5411) 432-59800
CANON EUROPA N.V.
P.O. Box 2262 1180 EG Amstelveen, The Netherlands
CANON (UK) LTD.
Woodhatch, Reigate, Surrey RH2 8BF, United Kingdom
For technical support, please contact Canon Help Desk.
P.O. Box 431, Wallington, Surrey SM6 0XU, UK
Tel: (08705) 143 723 (Calls may be recorded)
Fax: (08705) 143 340
For sales enquiries, please call 08705 143723
CANON COMMUNICATION & IMAGE FRANCE S.A.
102 Avenue du Général de Gaulle
92257 LA GARENNE COLOMBES CEDEX, France
Tél: 01.41.30.15.15 Fax: 01.41.30.15.05
E-mail:[email protected]
http://www.canon.fr
CANON DEUTSCHLAND GmbH
Europark Fichtenhain A10, 47807 Krefeld, Germany
Technischer Support
Telefax: 0810 / 500 60 22 (0.12€/Min.)
http://www.canon.de
CANON ITALIA S.P.A
Palazzo L, Strada 6, 20089 Milanofiori, Rozzano (MI), Italy
Tel: 02/8248.1 Fax: 02/8248.4604
Pronto Canon: 02/8249.2000
http://www.canon.it
CANON NEDERLAND N.V.
Neptunusstraat 1, 2132 JA Hoofddorp, The Netherlands
Tel: 023-5 670 123 Fax: 023-5 670 124
Helpdesk:
023-5 681 681
http://www.canon.nl
CANON BELGIUM N.V./S.A.
Bessenveldstraat 7, B-1831 Diegem, Belgium
Tel: 02 7220411 Fax: 02 7213274
Helpdesk:
090010627
http://www.canon.be
CANON LUXEMBOURG S.A.
Rue des Joncs 21, L-1818 Howald, Luxembourg
Tel.: (352) 48 47 961 Fax: (352) 48 47 96232
Helpdesk:
900 74100
http://www.canon.lu
CANON Ges.m.b.H.
Zetschegasse 11, 1230 Wien, Austria
Tel.: (01) 680 88-412 Fax: (01) 680 88-413
http://www.canon.at
CANON CEE GMBH
Oberlaaerstr. 233, A-1100 Wien, Austria
Tel: +43 1 680 88-331 Fax: +43 1 680 88-333
CANON (SCHWEIZ) AG
Product Support CCI Industriestrasse 12, 8305 Dietlikon, Switzerland
Fax: 0041 (0) 1 835 68 59
Hotline:
0900 57 55 20 (Fr.2.13/min)
http://www.canon.ch
CANON ESPAÑA S.A.
C/Joaquin Costa, 41-28002, Madrid, Spain
Tel.: 91-538 4500 Fax.: 91-411 4176
Tel: Atención al cliente: 901.301.301
Help Desk:
906.301255
E-mail:[email protected]
CANON DANMARK A/S
1. Kund Højgaards Vej1, DK-2860 Søborg, Denmark
Hotline:
+45 44 88 25 91
Forhandlerhenvisning:
http://www.canon.dk
CANON NORGE as
Hallagerbakken 110, Postboks 33, Holmlia, 1210 Oslo, Norway
Tlf: 2262 9321 Faks: 2262 0615
http://www.canon.no
CANON SVENSKA AB
Gustav III:s Boulevard 26, S-169 88 Solna, Sweden
Support-Under garantitiden:
Tel. 08-744 86 20
Support-Efter garantitiden:
Tel. 0900-20 30 555
E-post support: [email protected]
http://www.canon.se
CANON OY
Kornetintie3, 00380 Helsinki, Finland
Puhelin: 010 54420 Fax: 010 544 4571
Helpdesk:
0600 0 22606 (9,95 mk/min+pvm)
Helpdesk:
0600 0 22666 (enint. 40 mk/pvm)
Faksi: 010 544 4382
Sähköposti: [email protected]
Internet: www.canon.fi
CANON NORTH-EAST OY
Huopalahdentie 24, P.O. Box 46, FIN-00351 Helsinki, Finland
Tel. +358 10 544 20 Fax +358 10 544 10
http://www.canon.ru
http://www.canon.ee
http://www.canon.lv
http://www.canon.lt
COPICANOLA SA
Rua Alfredo da Silva, 14, 2721-862 Alfragide, Portugal
Tel: 21 471 11 11 Fax: 21 471 09 89
www.copicanola.pt
CANON SINGAPORE PTE. LTD.
79 Anson Road #09-01/06, Singapore 079906
http://www.canon-asia.com
CANON MARKETING SERVICES PTE. LTD.
No. 1, Jalan Kilang Timor, #09-00 Pacific Tech Centre, Singapore, 159303
Tel: 65-6799-8888, Fax: 65-6273-6786
Hotline:
65-6334-2726
http://www.canon.com.sg
CANON MARKETING (MALAYSIA) SDN. BHD.
Block D, Peremba Square
Saujana Resort, Section, 40150 Shah Alam, Selangor Darul Ehsan
Malaysia
Tel: 603-7844-6000, Fax: 603-7844-6048
Helpdesk:
603-7844-6008/9
Enquiry: print&[email protected]
http://www.canon.com.my
CANON MARKETING (THAILAND) CO. LTD.
179/34-45 Bangkok City Tower, 9th-10th Floor
South Sathorn Road, Thungmahamek
Sathorn, Bangkok 10120, Thailand
Tel: 662-3449999, Fax: 662-3449968
http://www.canon.co.th
CANON MARKETING (PHILIPPINES) INC.
Marvin Plaza Building, 2153 Don Chino Roces Ave,
Makati City, Metro Manila, Philippines
Tel: 632-8126047, Fax: 632-8120067/8109797
CANON INDIA Pvt. LTD.
Neela Gagan, Mandi Road, Mehrauli, New Delhi-110030, India
Tel: 91-11-6806572, Fax: 91-11-6807180
CANON HONGKONG CO., LTD.
9/F, The Hong Kong Club Building 3A, Chater Road, Central, Hong Kong
TEL: (852) 2739 0802 FAX: (852) 2739 6428
CANON AUSTRALIA PTY. LTD.
1 Thomas Holt Drive, North Ryde, Sydney N.S.W. 2113, Australia
Info-Line: (02) 9805 2864
CANON NEW ZEALAND LTD.
Akoranga Business Park, Akoranga Drive, Northcote Auckland, New Zealand
Info-Line: (09)489 0470
ADOBE SYSTEMS INCORPORATED
http://www.adobe.com
ARCSOFT, INC
http://www.arcsoft.com
SCANSOFT, INC
http://www.scansoft.com
I-IE-080A
©CANON INC. 2003
PRINTED IN CHINA