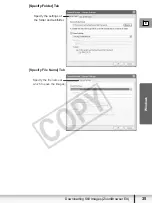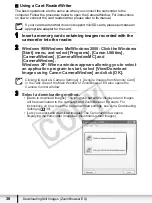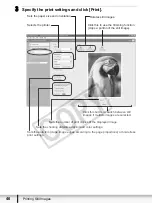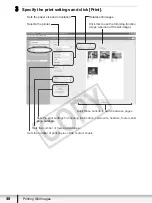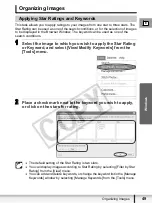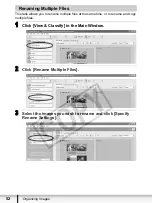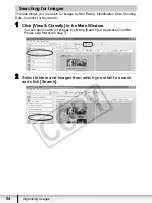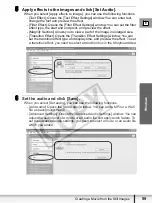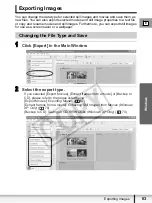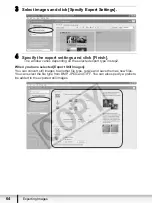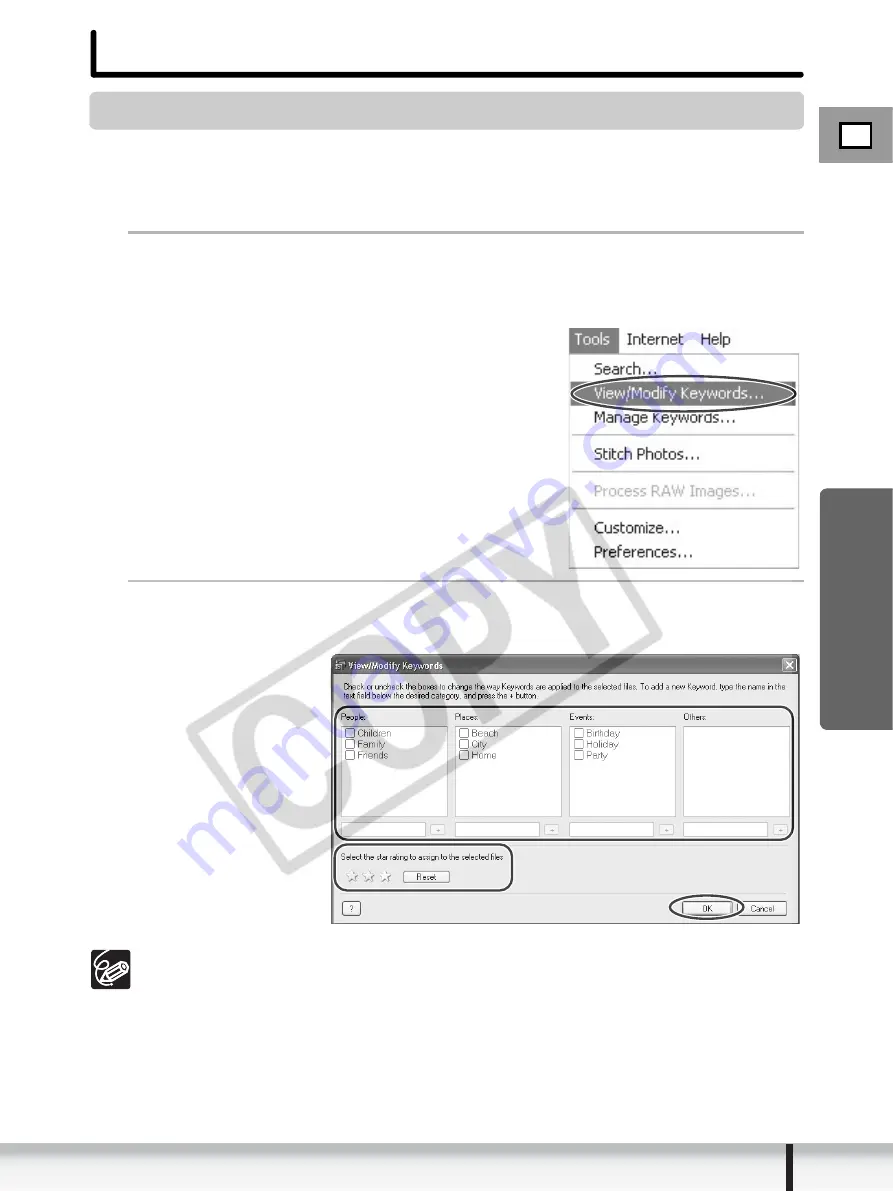
49
Organizing Images
W
indows
E
Organizing Images
Applying Star Ratings and Keywords
This task allows you to apply ratings to your images from one star to three stars. The
Star Rating can be used as one of the search conditions, or for the selection of images
to be displayed in the Browser Window. The keyword can be used as one of the
search conditions.
1
Select the image to which you wish to apply the Star Rating
or Keyword, and select [View/Modify Keywords] from the
[Tools] menu.
2
Place a check mark next to the keyword you wish to apply,
or click on the stars for rating.
The default setting of the Star Rating is two stars.
You can display images according to Star Rating by selecting [Filter by Star
Rating] from the [View] menu.
You can add and delete keywords, or change the keyword list in the [Manage
Keywords] window by selecting [Manage Keywords] from the [Tools] menu.