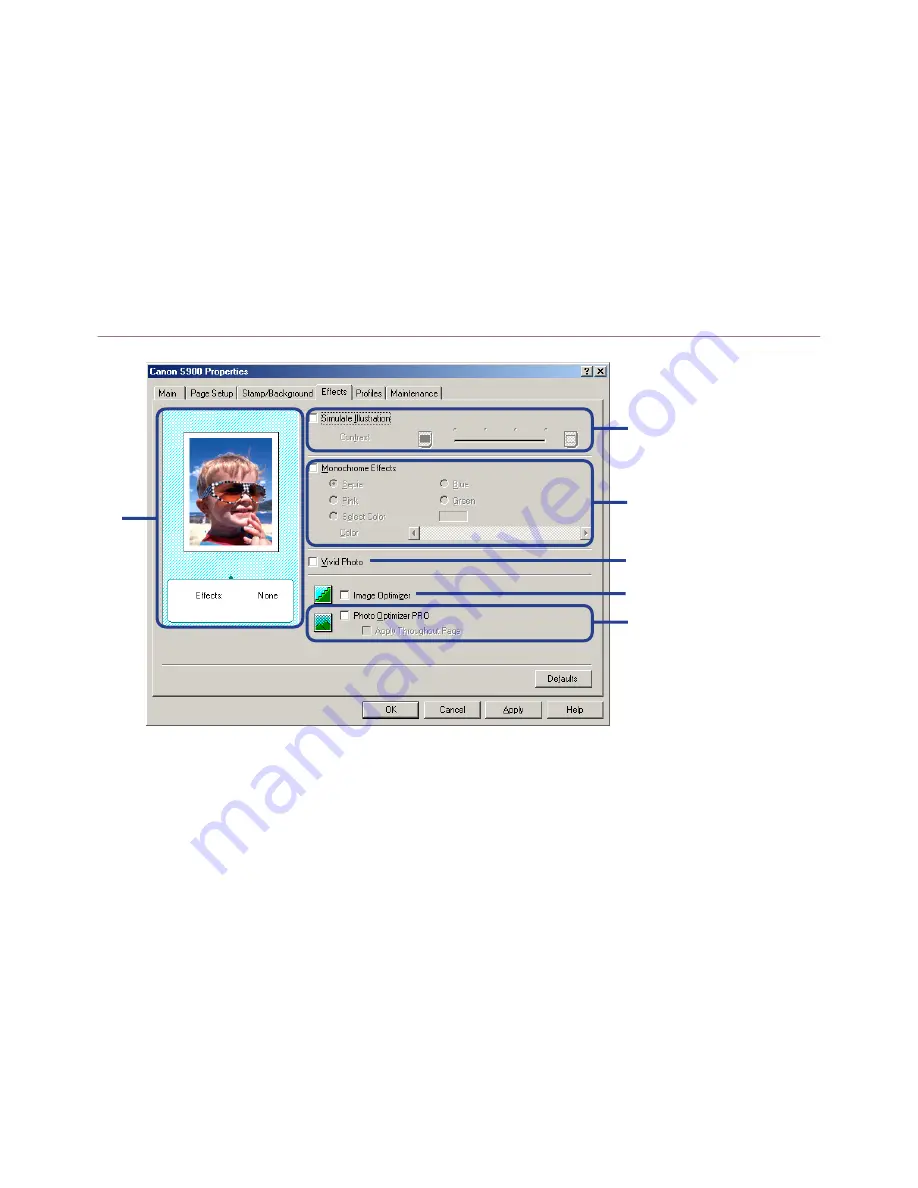
Printer Properties Dialog Box Description
30
Printer Driver Functions (Windows)
Effects Tab
(1)
Simulate Illustration
This function lets you manipulate color image data to produce illustration effects.
Select the check box, then adjust the image brightness with the
Contrast
slider.
(6)
(1)
(2)
(5)
(4)
(3)
















































