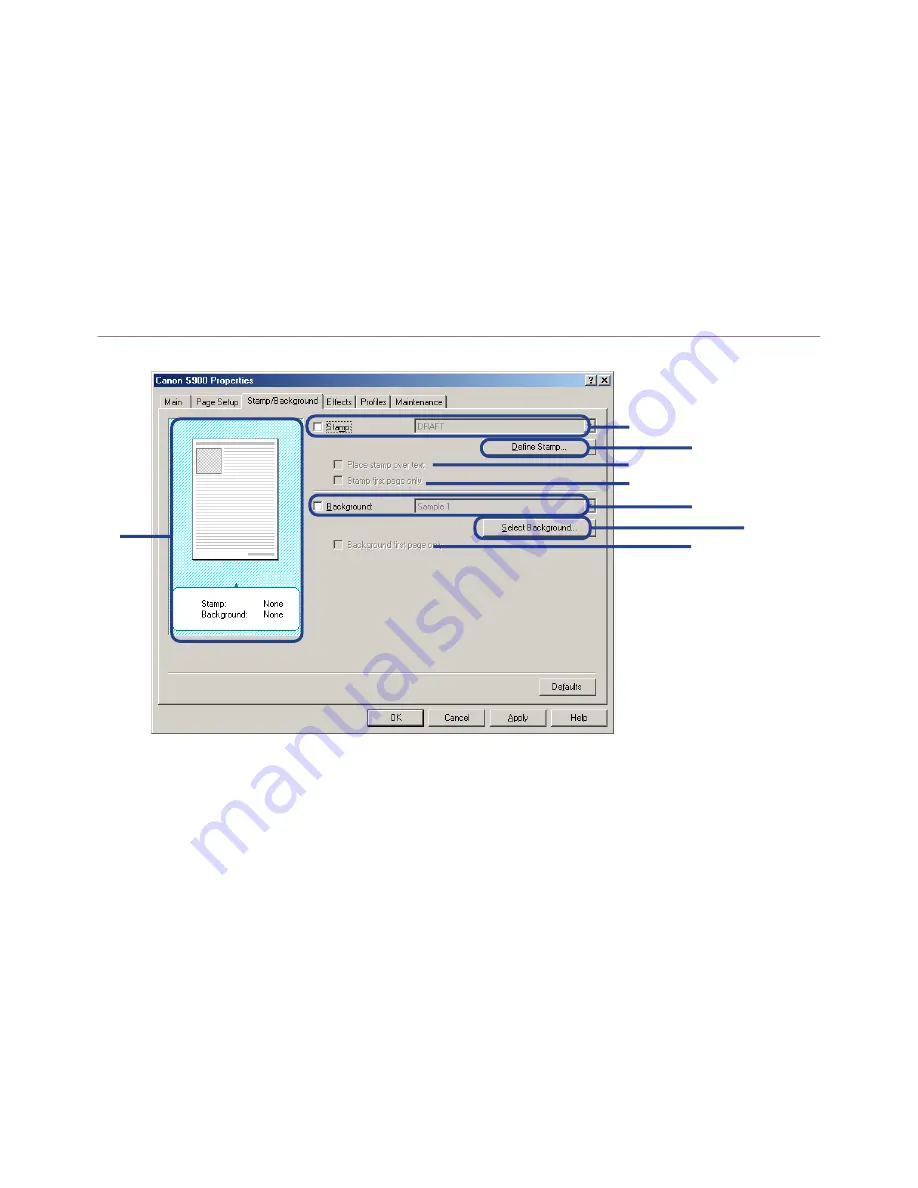
Printer Properties Dialog Box Description
28
Printer Driver Functions (Windows)
Stamp/Background Tab
(1)
Stamp
Select the check box, then choose a stamp.
(2)
Place stamp over text
When selected, the stamp is printed over the print data.
(3)
Stamp first page only
Prints the stamp only on the first page.
(1)
(2)
(3)
(4)
(5)
(6)
(7)
(8)
















































