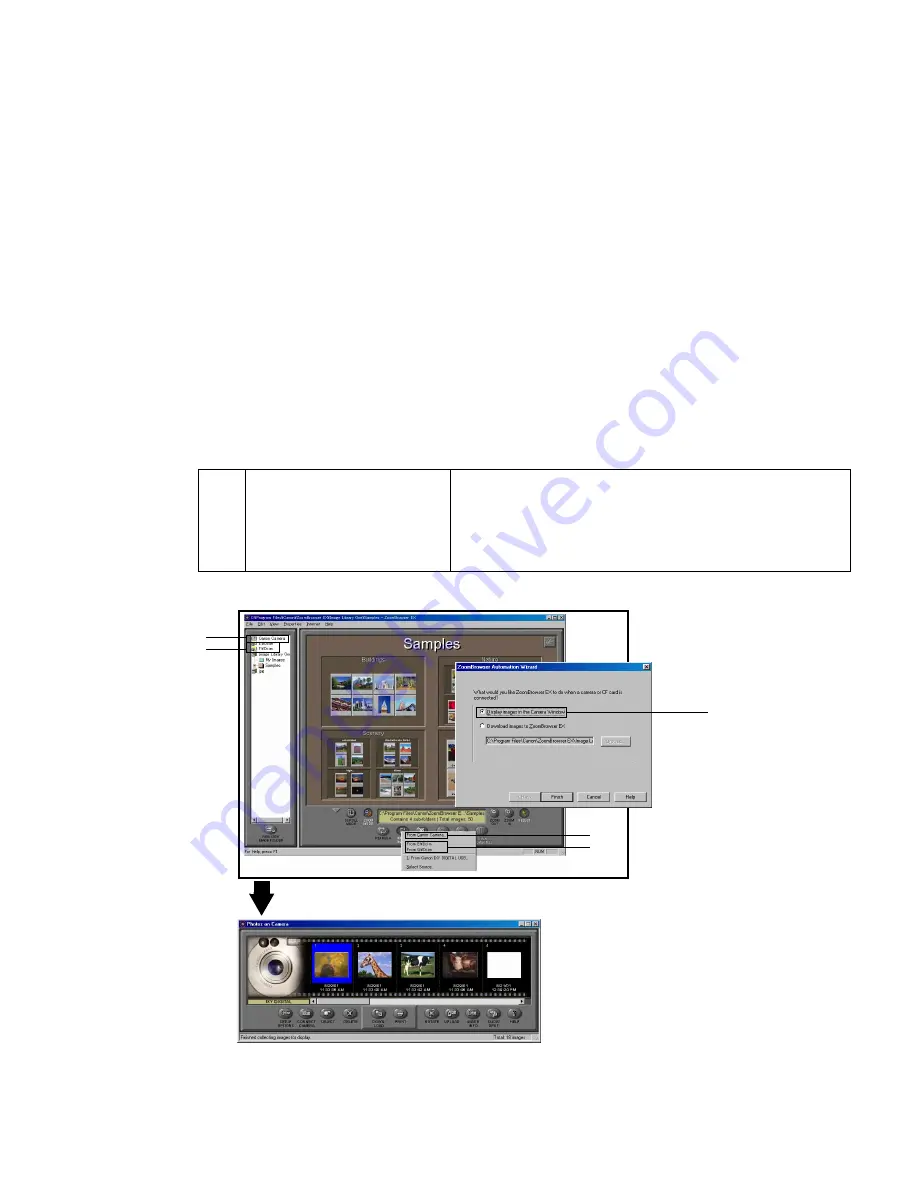
Importing Images Using the Camera Window
70
Note
➤
For more information on the Camera Window, refer to
Basic Operation in the
Camera Window
.
(5)
Select the
Display Images
in the Camera Window
option from the
Zoom-
Browser Automation Wiz-
ard
dialog box.
All the images stored in the digital camera, memory card, or
any other device specified by the Automation Wizard
The Camera Window displays the thumbnails of images stored in the selected device.
(4)
(2)
(5)
(3)
(1)
















































