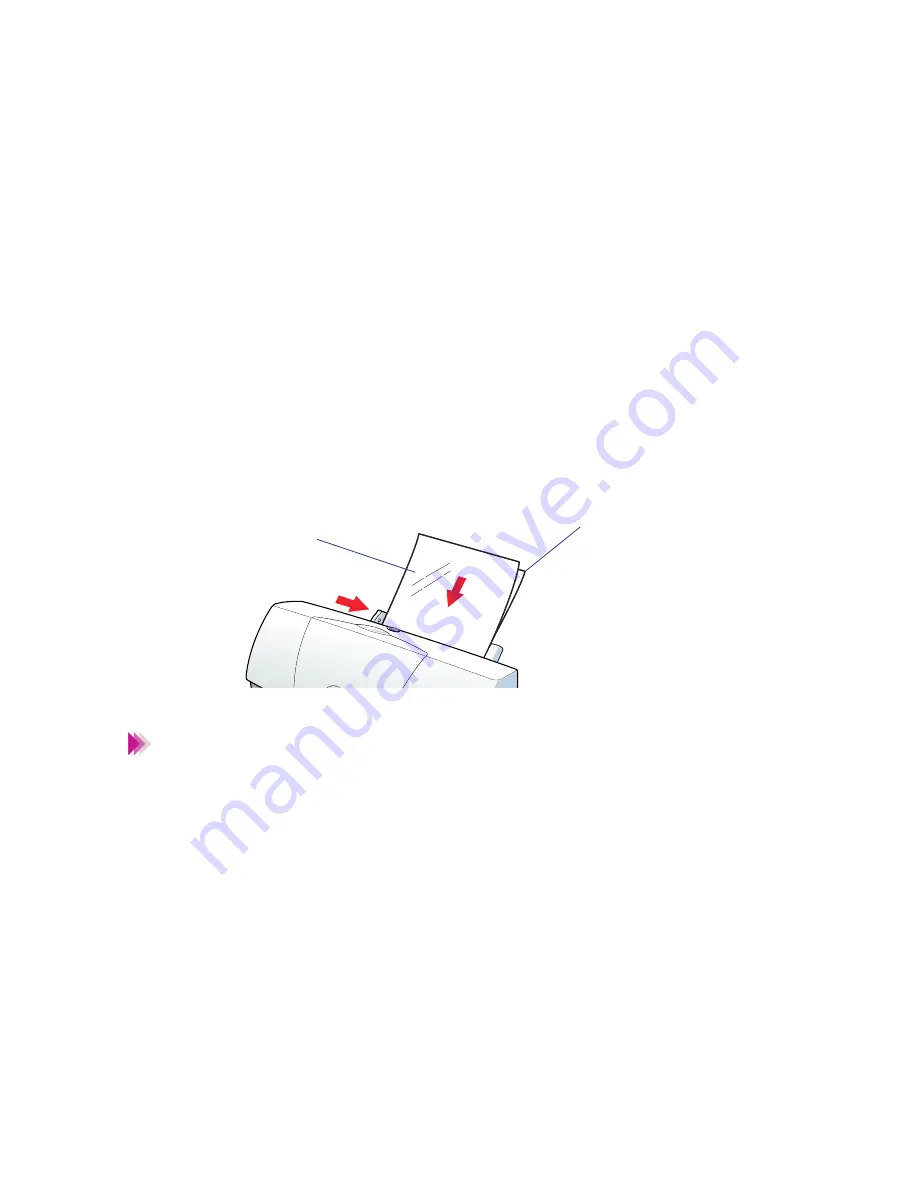
53
Paper Handling
Printing on Special Media Types
■
Glossy Photo Paper
Glossy Photo Paper is thicker than High Resolution Paper and has a glossy surface that
provides print quality close to that of actual photographs.
• Load one sheet of Glossy Photo Paper at a time.
• Load with the printing side (the glossy side) facing up.
• Load the Loading Support Sheet (B) provided with the paper behind the Glossy
Photo Paper. See the instructions on the Loading Support Sheet for details.
Do not use Loading Support Sheet (A), which is also included in the
Glossy Photo Paper package.
Printing Side
(Glossy Side)
Loading Support Sheet (B)
Note






























