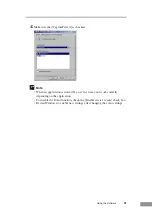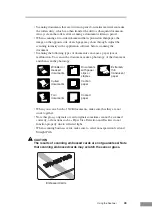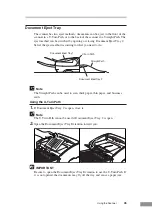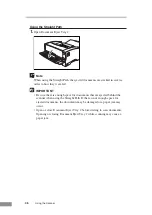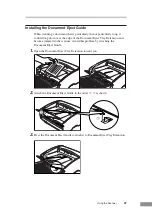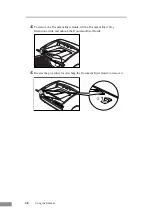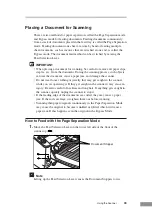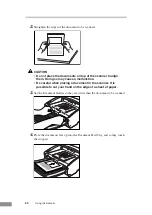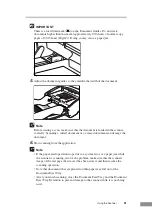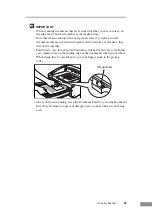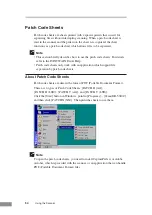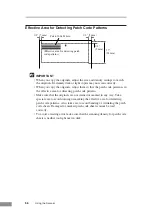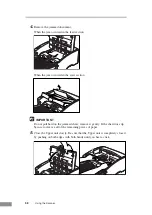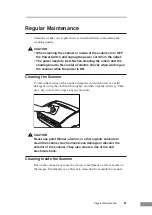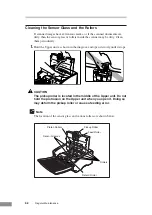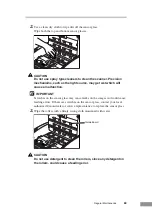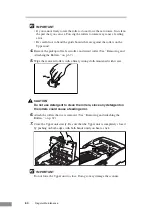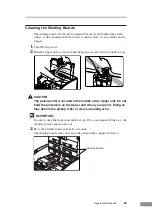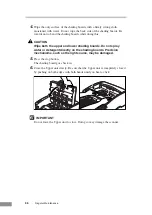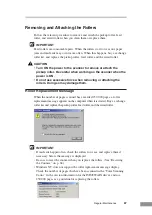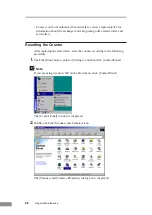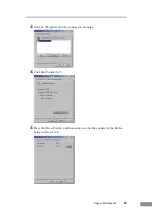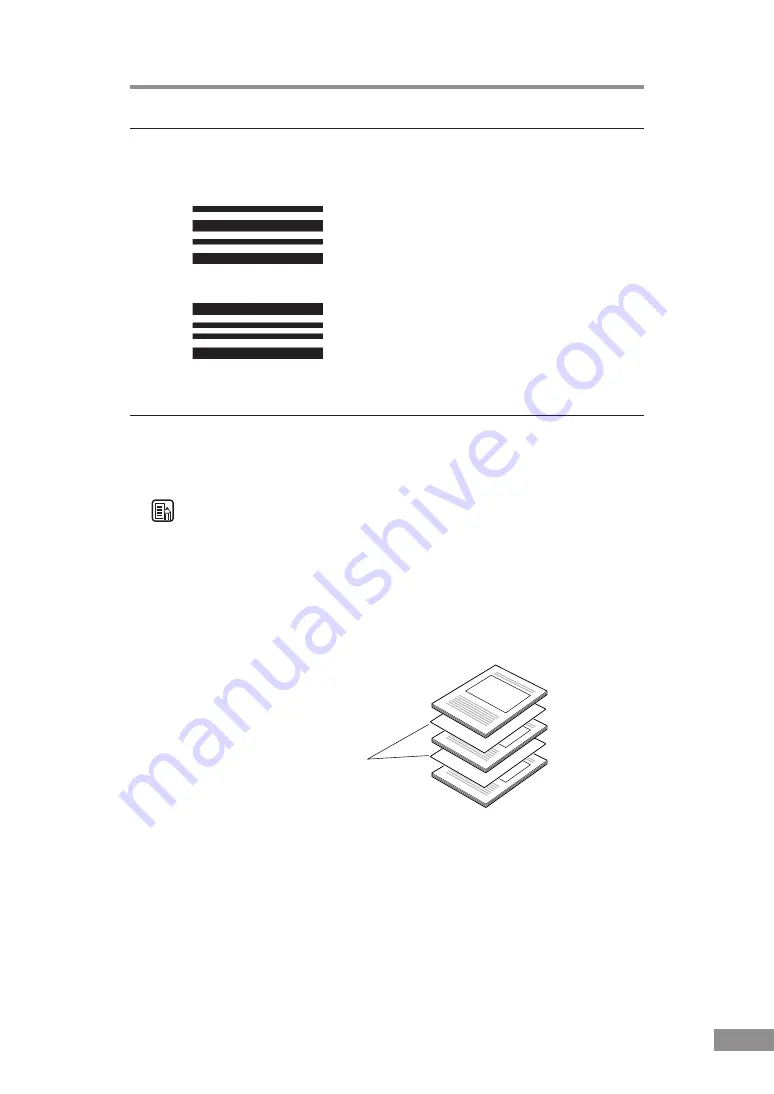
Using the Scanner
55
Functions of Patch Code Sheets
• Patch Code Patterns
PATCH T (FILE A)
When this sheet is detected, the document following this
sheet is saved to a separate file.
PATCH II (FILE B)
When this sheet is detected, the file is separated after
this sheet. Note, however, that the setting is ignored, and
this sheet is recorded as an image even if the recording
of the sheets as an image has been disabled in the patch
code detection settings.
Using Patch Code Sheets
1.
Print out the patch code sheets on a printer. Use paper that is the same size as
the patch code sheet data.
Note
• Use A4size paper for [PATCH II (A4)] and [PATCH T (A4)]
• Use lettersize paper for [PATCH II (LTR)] and [PATCH T (LTR)]
2.
Load the patch code sheet in front of the document where a file separator is to
be inserted before scanning.
Inserting Patch Code Sheets
Load patch code sheets in
front of the documents where a
file separator is to be inserted.
Summary of Contents for 9842A002
Page 93: ...MEMO ...
Page 94: ...MEMO ...