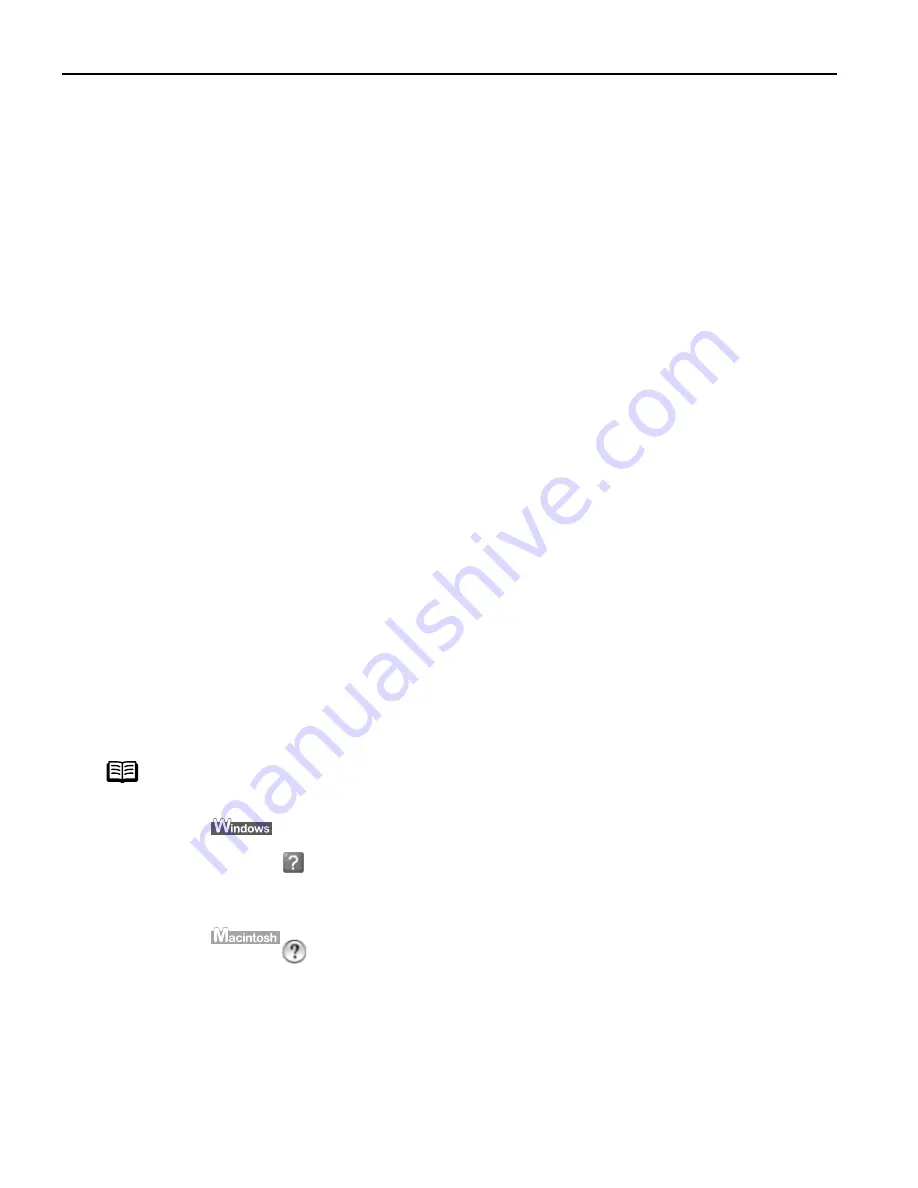
Advanced Printing
12
1
Click Start and select Control Panel, Printers and Other Hardware, and then
Printers and Faxes.
For non-XP Windows users, click Start
Start
Start
Start, select Settings
Settings
Settings
Settings, and then Printers
Printers
Printers
Printers.
2
Select the Canon i900D icon.
3
Open the File menu and select Printing Preferences (or Properties).
The Printer Properties
Printer Properties
Printer Properties
Printer Properties dialog box opens.
Adjusting Print Quality for Photographs
Improving Printed Images
Two important factors control the quality and output of your printed images:
Paper and Ink
Paper and Ink
Paper and Ink
Paper and Ink
Using recommended Canon paper, speciality media, and inks for printing
photographs can significantly improve the quality of your printouts. See the inside
back cover for a list of Canon media and inks for this printer.
Printer Driver Settings
Printer Driver Settings
Printer Driver Settings
Printer Driver Settings
The printer driver has a variety of settings that can be used to creatively enhance the
colors and output of your photographs. Many of these features are covered in this
chapter.
For more detailed information, see the i900D
User's Guide
.
Notes
You can also access the online help in either of the following ways
depending on your operating system:
z
Press the F1
F1
F1
F1 key
z
Click
in the upper right corner, then click the feature you want to
know more about.
z
Click Help
Help
Help
Help when displayed.
z
Click
in the Page Setup
Page Setup
Page Setup
Page Setup dialog box or the Print
Print dialog box.






























