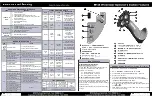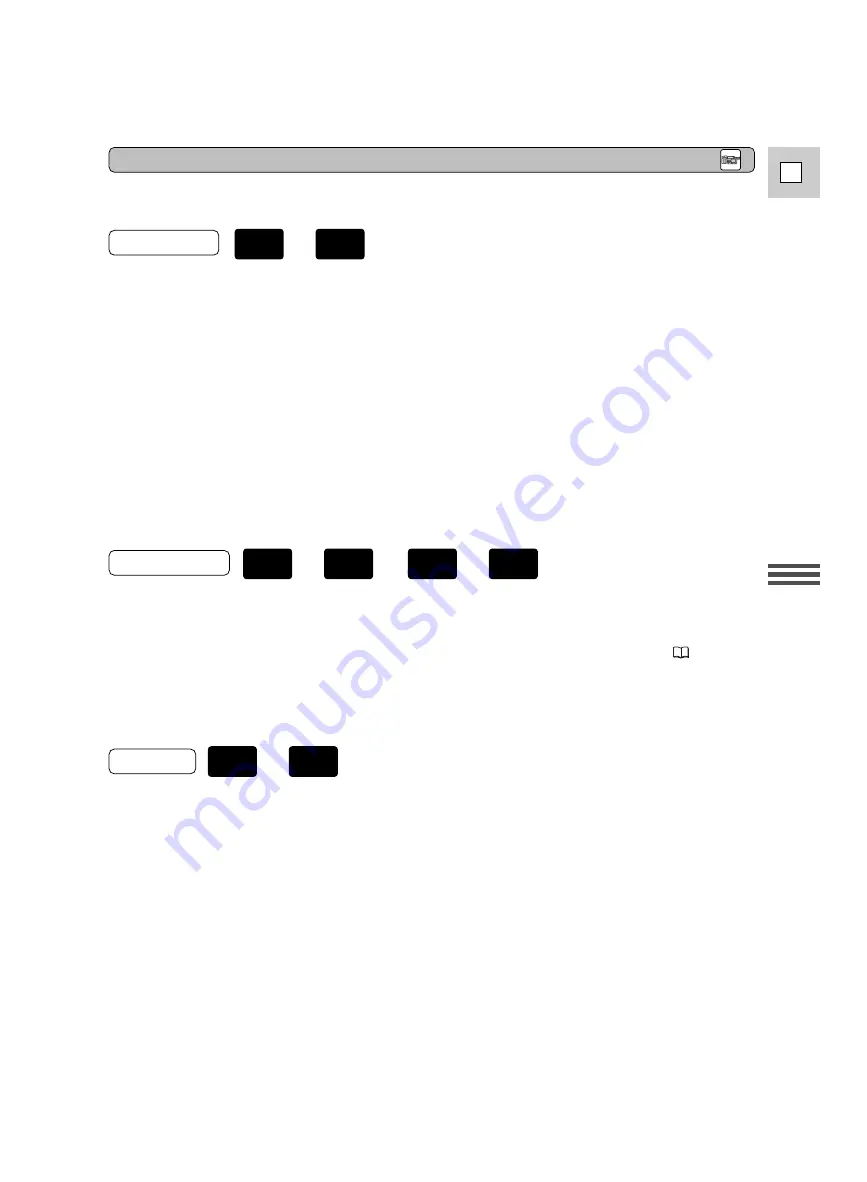
59
E
Recor
ding
You can add an index signal to your recording for easy search in VCR mode.
• You cannot add or erase the index signal later.
• You cannot use the “INDEX WRITE” button during photo nor interval timer recording.
• Index Write can be operated only by the CSTM KEY.
• While in record mode
Press the “INDEX WRITE” button and the index signal will be recorded for approximately 6 seconds.
During this time, “INDEX” appears in the viewfinder.
• While in record pause mode
1. Press the “INDEX WRITE” button and “INDEX” appears in the display.
2. Press the start/stop button to begin recording.
• The index signal will be recorded for approximately 6 seconds. INDEX dissappears after that time.
The zebra pattern is a series of diagonal stripes that appear in the display to highlight areas of
overexposure. Use it as a guide to set the aperture (iris) and shutter speed.
This function can also be selected from CAM. SET UP in the CAMERA or CARD CAMERA menu
(ZEBRA). The zebra pattern level can be adjusted in the same submenu (ZEBRA LEVEL) (
85).
Press the “ZEBRA” button to display the zebra pattern. Press the button again to eliminate the
pattern.
• The camcorder does not record the zebra pattern. It only appears in the display.
You can turn the recorder section off and leave the camcorder section turned on. This allows you to
adjust the camcorder regardless of the 5-minute timer.
• VCR STOP can be operated only by the custom key.
Press the “VCR STOP” button to turn the recorder section off. Press the button again to return to
record pause mode.
Index Write
Zebra Pattern
• A function assigned to a custom key is referred to as a button of that effect (e.g. “INDEX WRITE”
button).
VCR Stop
+
,
+
CAMERA
CARD
CAMERA
TAPE
+
CAMERA
TAPE
+
CAMERA
TAPE
Operating the CSTM KEY Button