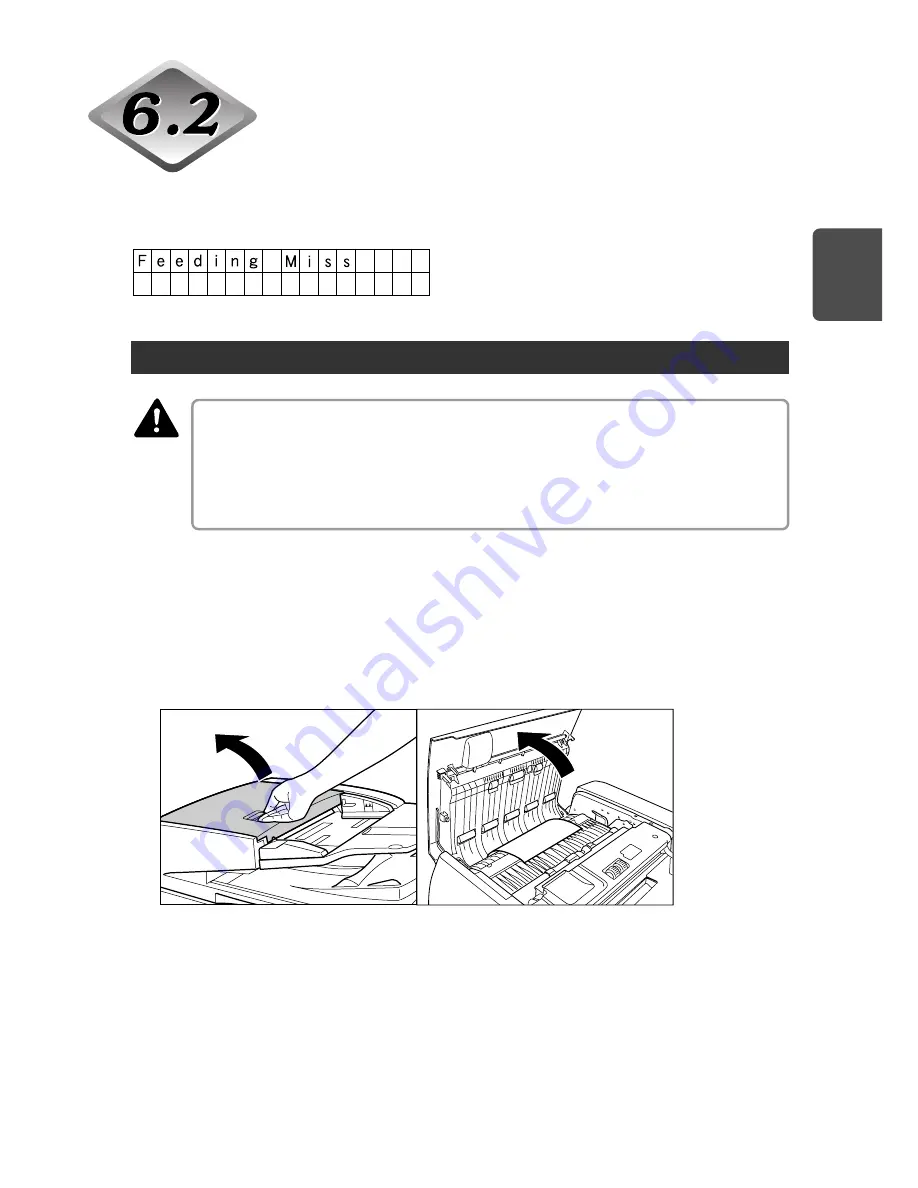
77
ENGLISH
Clearing Paper Jams
A paper jam is indicated when scanning stops unexpectedly and the message
shown below appears on the display panel. Use the procedure below to clear a
paper jam.
Clearing a Paper Jam
■
Be careful when you clear a paper jam. You may be injured unexpectedly. For
example, the paper edges may cut your fingers, or the document may be damaged.
■
Remove all jammed sheets of paper. Paper scraps left inside the scanner may be
drawn into the scanner again, causing another paper jam or malfunction.
■
When opening or closing the feeder, take care not to get your fingers caught.
1
Remove all document pages from the document feeder tray and the
document eject tray.
2
Open the feeder cover.
Operate the opening lever, and then slowly raise the cover until it stops.
CAUTION
6.2 Clearing Paper Jams






























