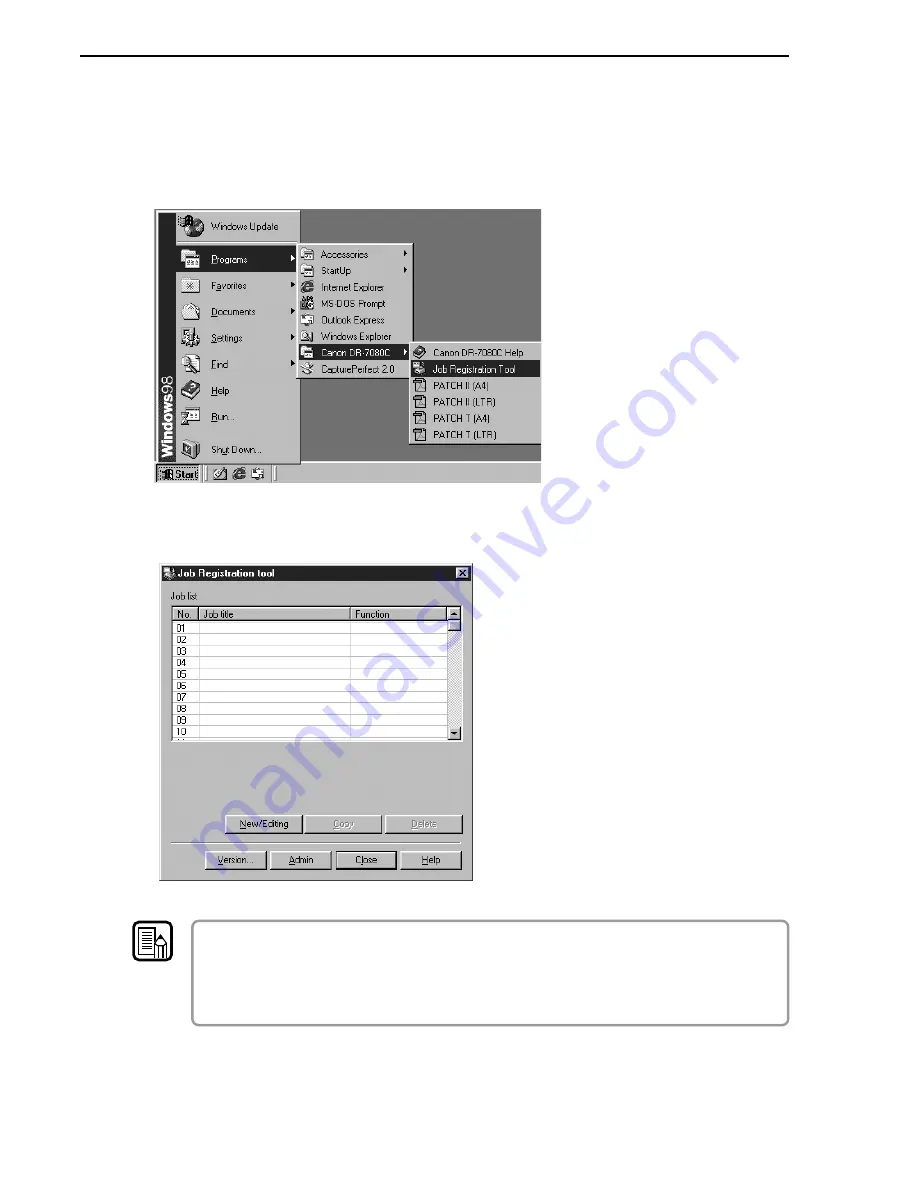
42
Chapter 3
Using the Software
1
Click the [Start] button, and then click [Programs] - [Canon DR-
7080C] - [Job Registration Tool].
In the case of Windows XP, click [All Programs] - [DR-7080C] -[Job
Registration Tool].
2
This starts Job Registration Tool.
●
See the Job Registration Tool help file for information about how to use the Job
Registration Tool. To view the help file, click the [Help] button.
●
The last page of this manual is “Job Title Record.” Use it to record the titles of jobs
that you register with the Job Registration Tool.
Note






























