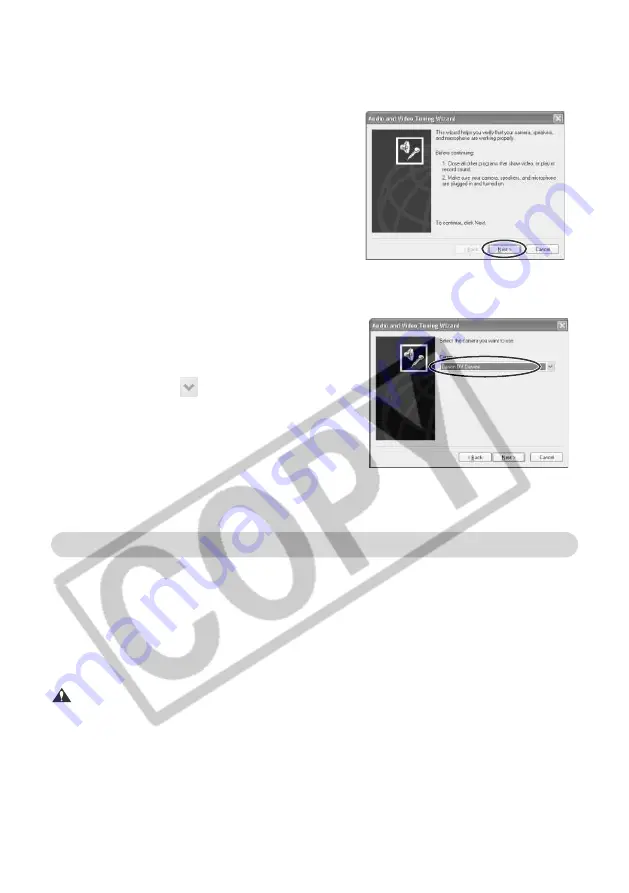
30
Preparations for the DV Messenger
6.
•••••••••••••••••••••••••••••••••••••••••••••••••••••••••••••••••••••••••••••••••••••••••••••
Click [Next].
7.
•••••••••••••••••••••••••••••••••••••••••••••••••••••••••••••••••••••••••••••••••••••••••••••
Confirm that your camcorder is displayed and click [Cancel].
• If you are using a Canon camcorder,
check if [Canon DV Device] is
displayed.
• If [Canon DV Device] does not
appear, click
to display the device
list and check if [Canon DV Device]
is listed.
• If [Canon DV Device] is not listed,
perform [Windows Messenger
Audio Update]. Please consult
Microsoft for details.
■
About the Firewall
The firewall is an important security system that protects your computer by
limiting or preventing access by other computers on the Internet. If you disable
the function, other computers may be able to access the files on your computer,
or write files onto your hard disk. Disable the firewall before using the DV
Messenger, and enable the firewall after use.
Caution:
¡
If an anti-virus software is installed on your computer, the firewall of the software
may be active. In such case, you need to deactivate its firewall function. For further
details, refer to the instruction manual of the respective software.
Disabling the Firewall
















































