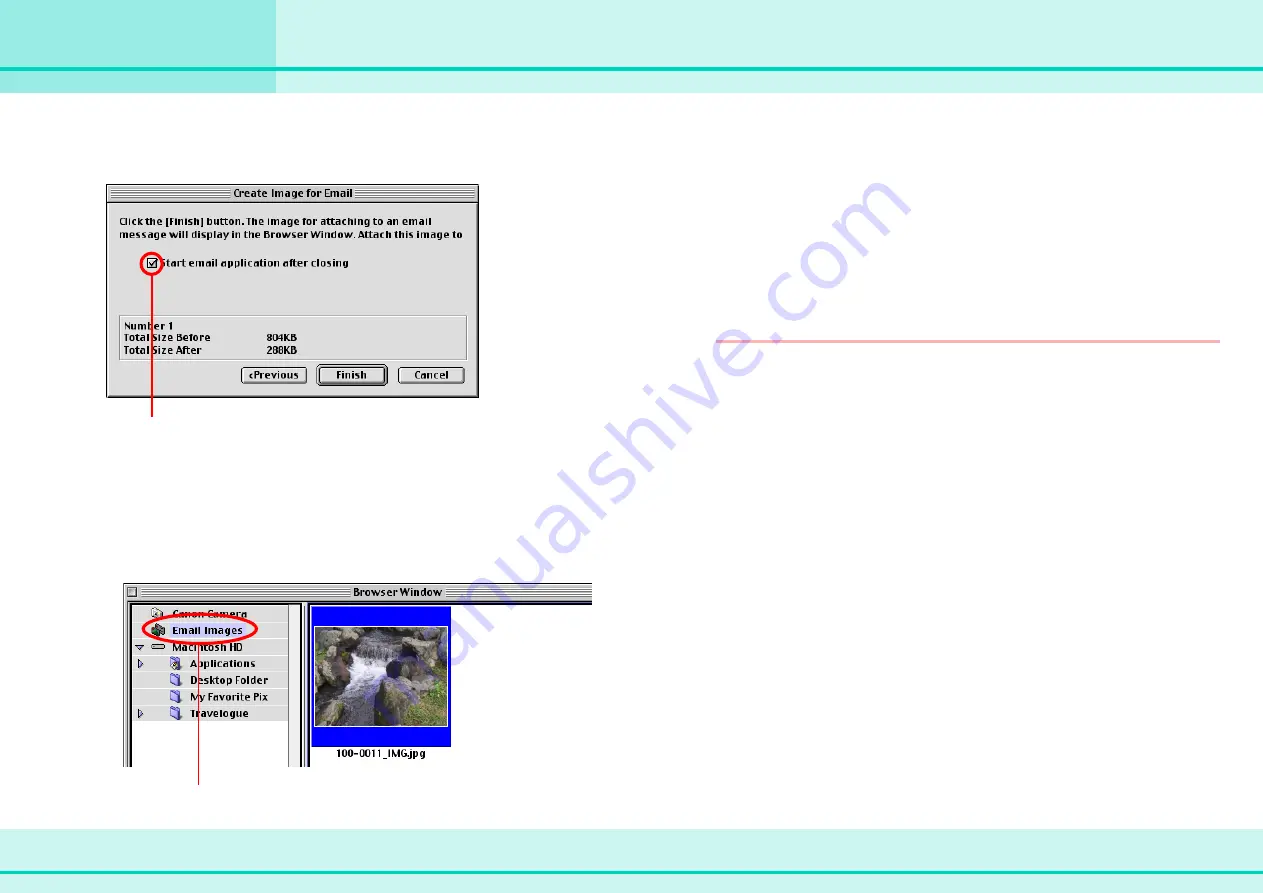
46
ImageBrowser Software Guide
Chapter 6
Using Images
Creating Images for E-mail (2/2)
7
Save the image and select whether you want to start your
e-mail program.
8
Click [Finish].
• If this is the first time you send an image in e-mail, the [Email
Images] folder appears in the Explorer View Section, and the
image is saved in that folder. If the [Email Images] folder
already exists, the image is saved in that folder.
• When you click [Finish], if you have selected “Start email
application after closing” in step 7, your e-mail program starts
automatically.
You can send the image you just created by opening a new
e-mail and attaching the image to the e-mail message.
• With Outlook Express or other types of e-mail programs, you
can attach images to e-mail messages simply by dragging
them from the Browser Area to the new message window.
REFERENCE
• With Mac OS 8.6 or later, you can change the e-mail
program so that this procedure starts automatically. To do so,
click the [Internet] icon in the Control Panel and change the
program on the [E-mail] tab. However, your e-mail program
might not start automatically, depending on the e-mail
program you are using.
• Images in the [Email Images] folder can be located in the
“ImageBrowser.mail” subfolder of the [ImageBrowser] folder.
Save the image and place a checkmark here
if you want to start your e-mail program.
New folder for e-mail images.






























