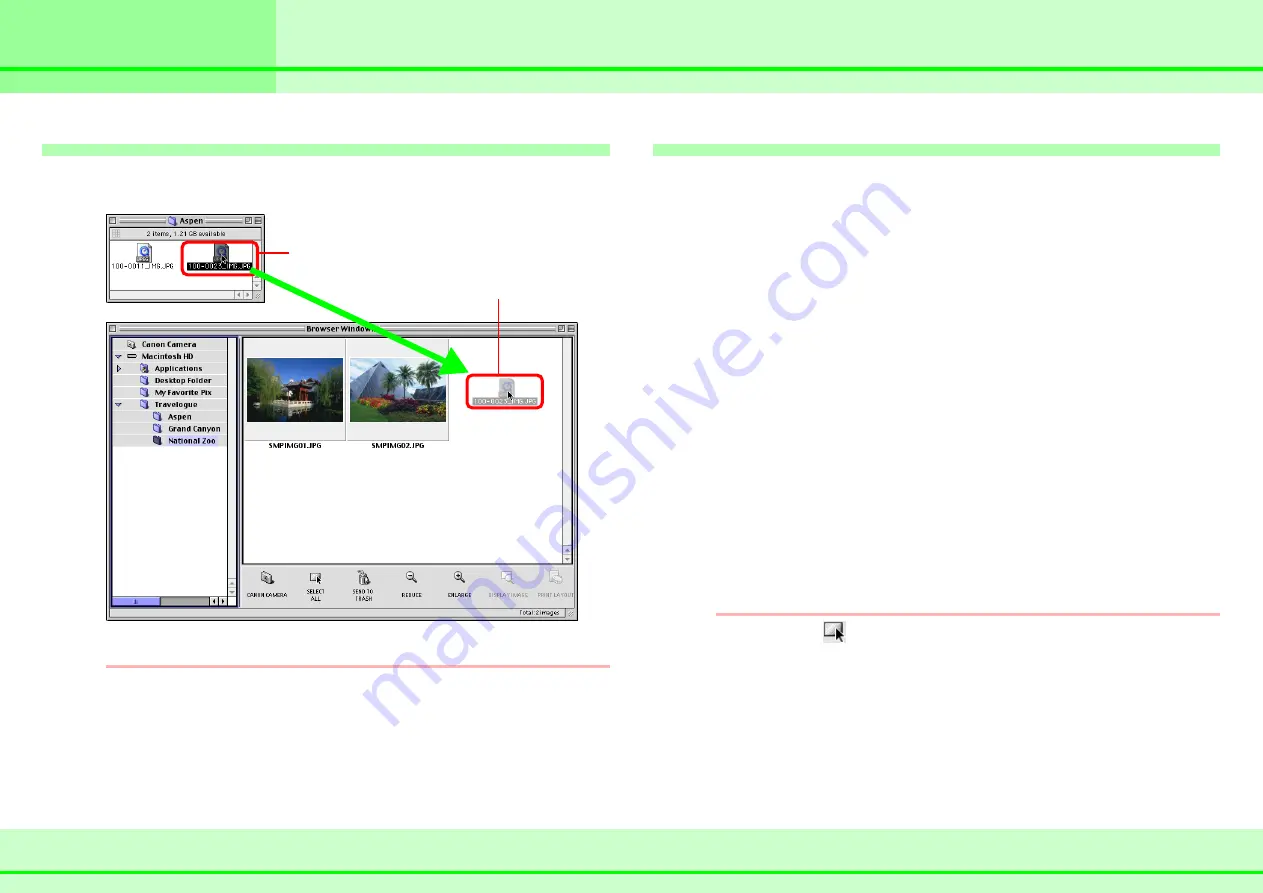
19
ImageBrowser Software Guide
Chapter 3
Managing Images
Moving and Copying Images (3/3)
Moving or copying images in the Finder
You can move or copy images displayed in the Finder by
dragging them into the Browser Window.
REFERENCE
To copy an image, proceed as above, but press and hold the
[option] key before releasing the mouse button to drop the
image.
More ways of moving and copying images
■
Moving or copying multiple images
You can select several images that you want to move or copy
all at once. While holding down the [shift] key, click in turn the
images that you want to move or copy. After selecting the
images, you can move or copy all of them at the same time
using the same basic procedure as explained above.
■
Moving or copying a complete folder
Instead of selecting individual images, you can select an entire
folder for moving or copying. Drag the folder that you have
chosen in the Explorer View Section, and drop it into another
folder.
■
Copying to a camera
You can copy images to a camera. When you open the Camera
Window and drag an image from the Browser Area into the
Camera Window, the image is copied to the camera. For details
on this feature, see the
Copying Images to a Camera section in
Chapter 5.
REFERENCE
• By clicking
(Select All) on the control panel, you can
select all the folders or images displayed in the Browser Area
at once.
• By clicking [Deselect All] on the [Edit] menu, you can cancel
selection of all images that have been selected in the
Browser Area.
2. Drop it at the desired location.
1. Drag the image that you want to move.






























