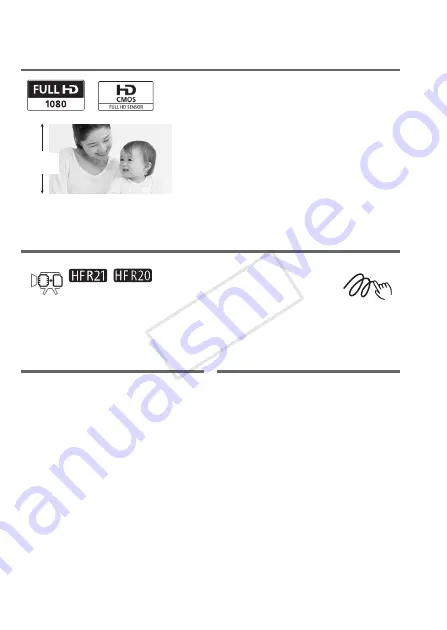
6
Exciting Features and New Functions
High-Definition Video
Your camcorder’s full high-definition
image sensor (Full HD CMOS) captures
video at a resolution of 1,920 x 1,080
pixels
2
. Videos are then recorded in the
memory in high definition, using AVCHD
specifications
3
.
With your new HD camcorder, capturing
the special moments in your life with amazing image quality and in lifelike
vibrant colors is easy and fun!
/
Dual
Flash Memory
Decoration
(
0
You can record in the built-in
memory or on commercially
available memory cards (
0
36).
You can add flare to your movies
by adding text, stamps or oven
freehand illustrations.
1
1,080
lines
1
“Full HD 1080” refers to Canon camcorders compliant with high-definition video
composed of 1,080 vertical pixels (scanning lines).
2
Video is recorded at this resolution only when the recording mode is set to MXP or
FXP mode. In other recording modes, the picture is recorded at 1,440 x 1,080
pixels.
3
AVCHD is a standard for recording high-definition video. With AVCHD specifica-
tions, the video signal is recorded using MPEG-4 AVC/H.264 compression and
the audio signal is recorded in Dolby Digital.
COP
Y







































