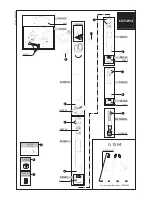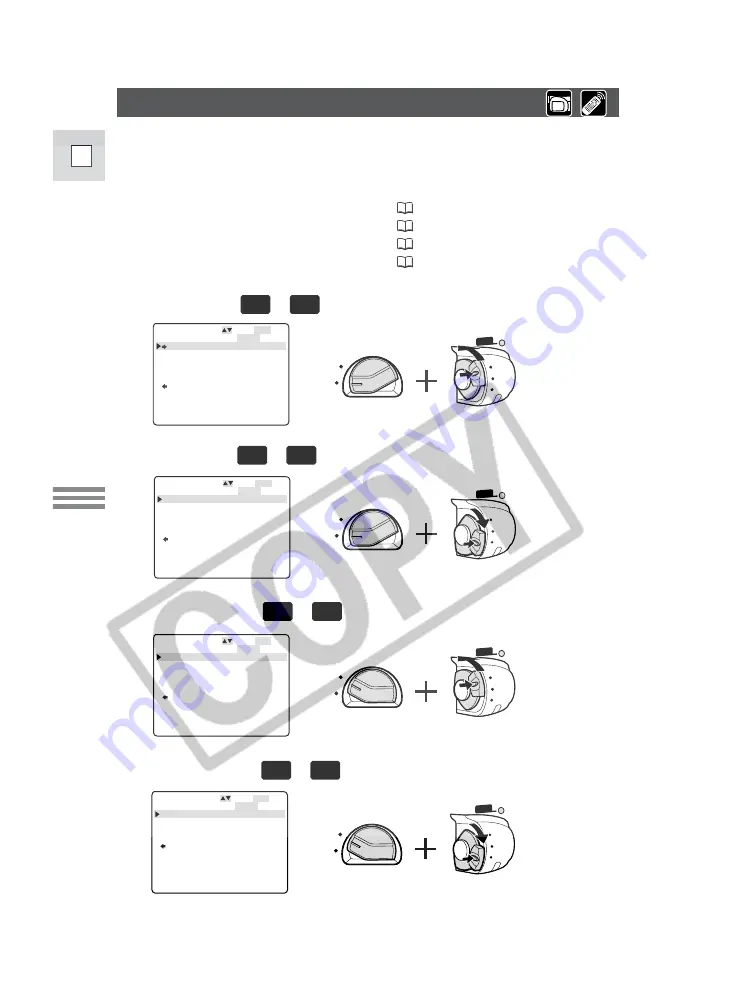
40
E
Using the Full
Range of Features
Using the Menus
Many of the camcorder’s advanced functions are selected from menus which
appear in the display.
There are 4 main menus:
CAM. MENU
Camera menu
(
42)
VCR MENU
VCR menu
(
43)
C.CAM. MENU Card camera menu
(
45)
C.PLAY MENU Card play menu
(
46)
2
CAM. MENU
+
CAMERA
TAPE
CAM.MENU SEL.SETSET
MENUCLOSE
CARD MIX
CAM.SET UP
VCR SET UP
DISP.SET UP
SYSTEM
RETURN
2
VCR MENU
+
PLAY
(VCR)
TAPE
VCR MENU SEL.SETSET
MENUCLOSE
VCR SET UP
CARD SET UP
CARD OPER.
DISP.SET UP
SYSTEM
RETURN
CARD
TAPE
CARD
TAPE
POWER
CAMERA
CAMERA
PLAY(VCR)
OFF
OFF
CARD
TAPE
CARD
TAPE
POWER
CAMERA
CAMERA
PLAY(VCR)
OFF
OFF
2
C. CAM. MENU
+
CAMERA
CARD
C.CAM MENU SEL.SETSET
MENUCLOSE
CAM.SET UP
CARD SET UP
VCR SET UP
DISP.SET UP
SYSTEM
RETURN
2
C. PLAY MENU
+
PLAY
(VCR)
CARD
C.PLAY MENU SEL.SETSET
MENUCLOSE
CARD OPER.
VCR SET UP
DISP.SET UP
SYSTEM
RETURN
CARD
TAPE
CARD
TAPE
POWER
CAMERA
PLAY(VCR)
OFF
CARD
TAPE
CARD
TAPE
POWER
CAMERA
CAMERA
PLAY(VCR)
OFF