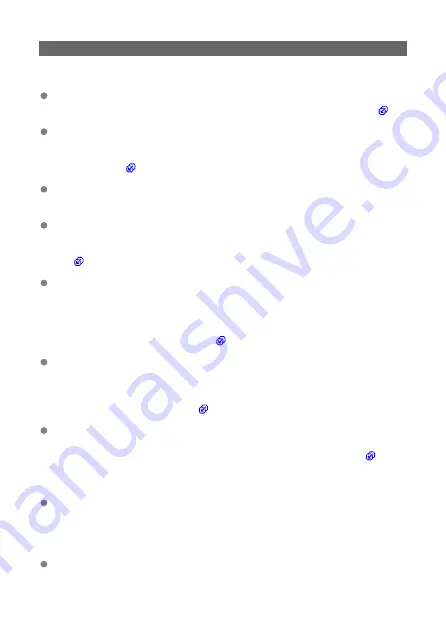
41: Cannot connect to FTP server
What to check on the camera
The camera's proxy server setting is [Enable]. Is this the correct setting?
• If no proxy server is used, set the camera's proxy server setting to [
Disable
] (
Do the camera's [Address setting] and [Port No.] settings match those of the
proxy server?
• Configure the camera's proxy server address and port number to match those of the
).
Are the camera's proxy server settings correctly set on the DNS server?
• Make sure the proxy server's [
Address
] is correctly set on the DNS server.
On the camera, does the FTP server's IP address setting match the server's actual
address?
• Configure the IP address on the camera to match the actual FTP server address
).
Are the camera and the access point set to use the same encryption key for
authentication?
• This error occurs if the encryption keys do not match when the authentication
method for encryption is [
Open system
].
Check upper- and lower-case letters, and make sure the correct encryption key for
authentication is set on the camera (
).
On the camera, does the [Port number setting] for the FTP server match the actual
port number of the FTP server?
• Configure the same port number (usually 21 for FTP/FTPS or 22 for SFTP) on the
camera and FTP server. Configure the port number on the camera to match the
actual FTP server port number (
Are the camera's FTP server settings correctly set on the DNS server?
• Make sure the FTP server's [
Server name
] is correctly set on the DNS server. Make
sure the [
Server name
] for the FTP server is correctly set on the camera (
What to check on the FTP server
Is the FTP server working correctly?
• Configure the computer correctly to function as an FTP server.
• If applicable, ask your network administrator for the FTP server address and port
number, then set them on the camera.
Is the FTP server on?
• Turn on the FTP server. The server may have been turned off because of an
energy-saving mode.
720
Summary of Contents for 3829C002
Page 26: ... 1 2 3 4 5 6 7 8 9 10 11 12 13 14 20 21 15 16 17 18 19 26 ...
Page 28: ... 1 2 3 4 5 6 7 8 9 10 11 12 13 14 15 16 17 18 19 20 21 22 28 ...
Page 30: ... 1 2 3 4 5 6 7 8 9 10 11 12 13 14 15 16 22 23 17 18 19 20 21 30 ...
Page 34: ... 1 2 3 4 5 6 7 8 9 10 11 12 13 14 34 ...
Page 36: ...Top LCD panel 1 2 3 4 5 6 7 8 9 10 36 ...
Page 38: ... 1 2 3 4 5 6 7 9 8 10 11 12 38 ...
Page 45: ...3 3 Included interface cable 4 5 45 ...
Page 65: ...Changing the Interface Language To change the interface language see Language 65 ...
Page 78: ...Note The operations in 1 can be performed even when the power switch is set to 78 ...
Page 80: ...Note The operations in 1 can be performed even when the power switch is set to 80 ...
Page 100: ...Dragging Sample screen Menu screen Slide your finger while touching the screen 100 ...
Page 122: ...Shooting 4 1 Multiple exposure 2 HDR PQ settings 3 Live View shoot 122 ...
Page 263: ...ISO Speed in and Modes ISO speed is set automatically See ISO Speed in Movie Recording 263 ...
Page 333: ...1 Point AF Manual Selection Select one AF point for focusing 333 ...
Page 416: ... Displaying the Highlight Alert AF Point Display Playback Grid HDMI HDR Output 416 ...
Page 423: ...Magnified view Note You can also magnify display by double tapping with one finger 423 ...
Page 428: ...428 ...
Page 456: ...4 Erase the images Press the button then press OK 456 ...
Page 458: ...4 Erase the images Select OK 458 ...
Page 518: ...2 Select Network settings 3 Select Enable 4 Select Bluetooth settings 518 ...
Page 526: ...Note To check the camera s Bluetooth address select Bluetooth address 526 ...
Page 528: ...5 Select SET Unspecified 6 Select Create with wizard 7 Select Configure online Select OK 528 ...
Page 530: ...11 Select Camera access point mode 12 Select Easy connection Select OK 13 Select OK 530 ...
Page 536: ...4 Set Auto send to Enable If necessary specify Size to send 536 ...
Page 540: ...4 Select Size to send On the displayed screen select an image size 5 Select Send 540 ...
Page 548: ...4 Select Smartphone 5 Select Change 6 Select Viewable imgs 548 ...
Page 553: ...3 Select Enable 4 Select Connection settings 5 Select SET Unspecified 553 ...
Page 555: ...9 Select Wi Fi Select OK 10 Select New settings Select OK 11 Select Connect with WPS 555 ...
Page 557: ...15 Select Auto setting Select OK 16 Select Disable Select OK 17 Press 557 ...
Page 614: ...6 Select Transfer 7 Select OK The selected images are transferred to the FTP server 614 ...
Page 617: ...Select OK to transfer the selected images to the FTP server 617 ...
Page 633: ...7 Select OK The selected images are transferred to the computer 633 ...
Page 636: ...Select OK to transfer the selected images to the computer 636 ...
Page 688: ...Confirm settings Select to check function settings 688 ...
Page 702: ...GPS Settings 1 Select GPS settings 2 Configure GPS details 702 ...
Page 710: ...3 Select OK 710 ...
Page 745: ...3 Select Create folder 4 Select OK To rename the folder select Change folder name 745 ...
Page 768: ...Language 1 Select Language 2 Set the desired language 768 ...
Page 777: ...Quick Control Screen See Quick Control Screen in Viewfinder Shooting 777 ...
Page 778: ...Custom Quick Control Screen See Custom Quick Control 778 ...
Page 788: ...Grid 1 Select Shooting info disp 2 Select Grid display 3 Select an item 788 ...
Page 790: ...Clearing Settings 1 Select Shooting info disp 2 Select Reset 3 Select OK 790 ...
Page 795: ...Example 6 Multi function lock 795 ...
Page 796: ...Changing the Help Text Size 1 Select Help text size 2 Select an item 796 ...
Page 799: ...Note Touch activated shooting touch shutter is not supported 799 ...
Page 939: ...White balance AEB setting 939 ...















































