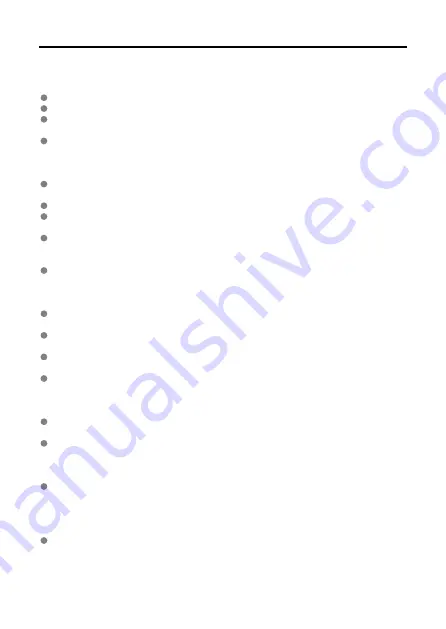
Handling Precautions
Camera care
This camera is a precision instrument. Do not drop it or subject it to physical shock.
The camera is not waterproof and cannot be used underwater.
To maximize the camera's dust- and drip- resistance, keep the terminal cover, battery
release handle, card slot cover, and all other covers firmly closed.
This camera is designed to be dust- and drip- resistant, in order to help prevent sand,
dust, dirt, or water that falls on it unexpectedly from getting inside, but it is impossible to
prevent dirt, dust, water, or salt from getting inside at all. As far as possible, do not allow
dirt, dust, water, or salt to get on the camera.
If water gets on the camera, wipe it off with a dry and clean cloth. If dirt, dust, or salt gets
on the camera, wipe it off with a clean, well-wrung wet cloth.
Using the camera in dusty or dirty locations may lead to damage.
Cleaning the camera after use is recommended. Allowing dirt, dust, water, or salt to
remain on the camera may cause a malfunction.
If you accidentally drop the camera into water or are concerned that moisture (water),
dirt, dust, or salt may have gotten inside it, promptly consult the nearest Canon Service
Center.
Never leave the camera near anything having a strong magnetic field such as a magnet
or electric motor. Also, avoid using or leaving the camera near anything emitting strong
radio waves, such as a large antenna. Strong magnetic fields can cause camera
malfunction or destroy image data.
Do not leave the camera in excessive heat, such as in a car in direct sunlight. High
temperatures can cause the camera to malfunction.
The camera contains precision electronic circuitry. Never attempt to disassemble the
camera yourself.
Do not block the mirror operation with your finger, etc. Doing so may cause a
malfunction.
Use only a commercially available blower to blow away dust when it adheres to the lens,
viewfinder, mirror, focusing screen, etc. Do not use cleaners that contain organic
solvents to clean the camera body or lens. For stubborn dirt, take the camera to the
nearest Canon Service Center.
Do not touch the camera's electrical contacts with your fingers. This is to prevent the
contacts from corroding. Corroded contacts can cause camera malfunction.
If the camera is suddenly brought in from the cold into a warm room, condensation may
form on the camera and internal parts. To prevent condensation, first put the camera in
a sealed plastic bag and let it adjust to the warmer temperature before taking it out of
the bag.
If condensation forms on the camera, to avoid damage, do not use the camera or
remove the lens, card, or battery. Turn the camera off and wait until the moisture has
fully evaporated before resuming use. Even after the camera is completely dry, if it is still
internally cold, do not remove the lens, card, or battery until the camera has adjusted to
the ambient temperature.
If the camera will not be used for an extended period, remove the battery and store the
camera in a cool, dry, well-ventilated location. Even while the camera is in storage,
press the shutter button a few times once in a while to check that the camera is still
working.
21
Summary of Contents for 3829C002
Page 26: ... 1 2 3 4 5 6 7 8 9 10 11 12 13 14 20 21 15 16 17 18 19 26 ...
Page 28: ... 1 2 3 4 5 6 7 8 9 10 11 12 13 14 15 16 17 18 19 20 21 22 28 ...
Page 30: ... 1 2 3 4 5 6 7 8 9 10 11 12 13 14 15 16 22 23 17 18 19 20 21 30 ...
Page 34: ... 1 2 3 4 5 6 7 8 9 10 11 12 13 14 34 ...
Page 36: ...Top LCD panel 1 2 3 4 5 6 7 8 9 10 36 ...
Page 38: ... 1 2 3 4 5 6 7 9 8 10 11 12 38 ...
Page 45: ...3 3 Included interface cable 4 5 45 ...
Page 65: ...Changing the Interface Language To change the interface language see Language 65 ...
Page 78: ...Note The operations in 1 can be performed even when the power switch is set to 78 ...
Page 80: ...Note The operations in 1 can be performed even when the power switch is set to 80 ...
Page 100: ...Dragging Sample screen Menu screen Slide your finger while touching the screen 100 ...
Page 122: ...Shooting 4 1 Multiple exposure 2 HDR PQ settings 3 Live View shoot 122 ...
Page 263: ...ISO Speed in and Modes ISO speed is set automatically See ISO Speed in Movie Recording 263 ...
Page 333: ...1 Point AF Manual Selection Select one AF point for focusing 333 ...
Page 416: ... Displaying the Highlight Alert AF Point Display Playback Grid HDMI HDR Output 416 ...
Page 423: ...Magnified view Note You can also magnify display by double tapping with one finger 423 ...
Page 428: ...428 ...
Page 456: ...4 Erase the images Press the button then press OK 456 ...
Page 458: ...4 Erase the images Select OK 458 ...
Page 518: ...2 Select Network settings 3 Select Enable 4 Select Bluetooth settings 518 ...
Page 526: ...Note To check the camera s Bluetooth address select Bluetooth address 526 ...
Page 528: ...5 Select SET Unspecified 6 Select Create with wizard 7 Select Configure online Select OK 528 ...
Page 530: ...11 Select Camera access point mode 12 Select Easy connection Select OK 13 Select OK 530 ...
Page 536: ...4 Set Auto send to Enable If necessary specify Size to send 536 ...
Page 540: ...4 Select Size to send On the displayed screen select an image size 5 Select Send 540 ...
Page 548: ...4 Select Smartphone 5 Select Change 6 Select Viewable imgs 548 ...
Page 553: ...3 Select Enable 4 Select Connection settings 5 Select SET Unspecified 553 ...
Page 555: ...9 Select Wi Fi Select OK 10 Select New settings Select OK 11 Select Connect with WPS 555 ...
Page 557: ...15 Select Auto setting Select OK 16 Select Disable Select OK 17 Press 557 ...
Page 614: ...6 Select Transfer 7 Select OK The selected images are transferred to the FTP server 614 ...
Page 617: ...Select OK to transfer the selected images to the FTP server 617 ...
Page 633: ...7 Select OK The selected images are transferred to the computer 633 ...
Page 636: ...Select OK to transfer the selected images to the computer 636 ...
Page 688: ...Confirm settings Select to check function settings 688 ...
Page 702: ...GPS Settings 1 Select GPS settings 2 Configure GPS details 702 ...
Page 710: ...3 Select OK 710 ...
Page 745: ...3 Select Create folder 4 Select OK To rename the folder select Change folder name 745 ...
Page 768: ...Language 1 Select Language 2 Set the desired language 768 ...
Page 777: ...Quick Control Screen See Quick Control Screen in Viewfinder Shooting 777 ...
Page 778: ...Custom Quick Control Screen See Custom Quick Control 778 ...
Page 788: ...Grid 1 Select Shooting info disp 2 Select Grid display 3 Select an item 788 ...
Page 790: ...Clearing Settings 1 Select Shooting info disp 2 Select Reset 3 Select OK 790 ...
Page 795: ...Example 6 Multi function lock 795 ...
Page 796: ...Changing the Help Text Size 1 Select Help text size 2 Select an item 796 ...
Page 799: ...Note Touch activated shooting touch shutter is not supported 799 ...
Page 939: ...White balance AEB setting 939 ...
















































