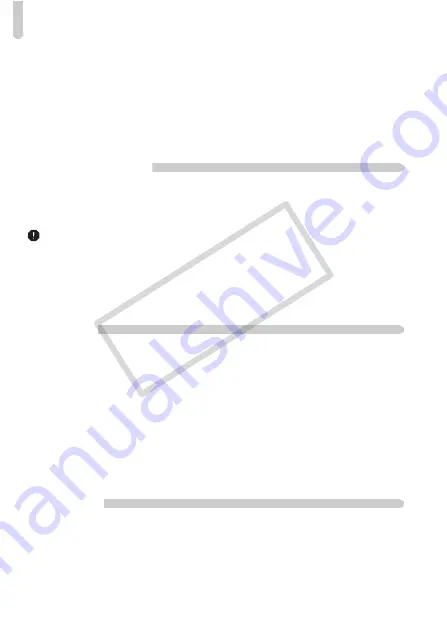
Troubleshooting
128
Recording images to the memory card takes a long time, or
continuous shooting slows down.
•
Perform a low-level format of the memory card in the camera (p. 53)
When you can’t make settings for shooting functions or FUNC. menu.
•
The items in which settings can be made differ depending on the shooting
mode. Refer to Functions Available in Each Shooting Mode (pp. 132–133).
Cannot operate buttons.
•
When the mode dial is set to
9
, some buttons cannot be used (p. 29).
Shooting movies
Correct shooting time does not display, or stops.
•
Format the memory card in the camera, or use a memory card capable of
recording at high speeds. Even when the shooting time does not display properly,
the recorded video will be the length that it was actually shot (pp. 32, 52).
appeared on the screen and shooting ended automatically.
The camera’s internal memory was insufficient. Try one of the following.
•
Perform a low-level format of the memory card in the camera (p. 53).
•
Change the image quality setting (p. 96).
•
Use a memory card capable of recording at high speeds (p. 96).
Zoom does not operate.
•
You can use the digital zoom while recording, but not the optical zoom (p. 97).
Playback
Cannot play back images or movies.
•
If the file name or folder structure is changed on a computer, you may not be
able to play back images or movies. Refer to the
for information
regarding folder structure or file names.
Playback stops, or audio cuts out.
•
Use a memory card that has been formatted on this camera (p. 52).
•
If you copy a movie to a memory card that reads slowly, playback may interrupt
momentarily.
•
Depending on its capabilities, the computer may drop frames, or the audio may
cut out, when playing movies.
Cannot operate buttons.
•
When the mode dial is set to
9
, some buttons cannot be used (p. 30).
Computer
Cannot transfer images to a computer.
The problem may be solved by performing the following operations to slow down
transfer speed when the camera is connected to a computer by a cable.
•
Press and hold down the
n
button, then press the
o
and
m
buttons
simultaneously. Choose [B] when it appears on the screen, then press the
m
button.
CO
PY






























