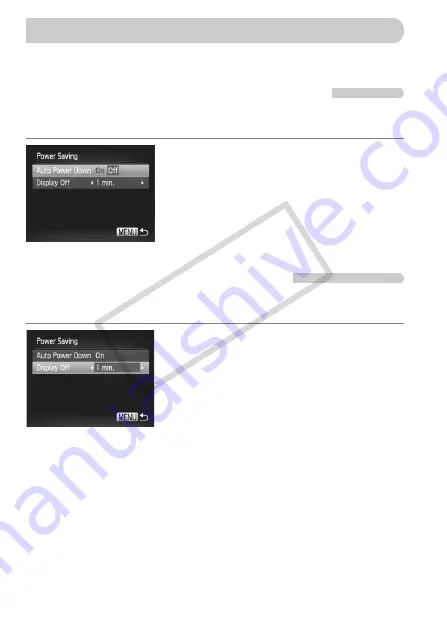
142
You can customize convenient and commonly used functions from the
3
tab (p. 49).
Turning off the Power Saving Function
You can set the power saving function (p. 54) to [Off]. Setting it to [On] is
recommended to save battery power.
●
Choose [Power Saving], then press the
m
button.
●
Press the
op
buttons or turn the
Â
dial to
choose [Auto Power Down], then press the
qr
buttons to choose [Off].
●
If you set the power saving function to [Off], be
careful not to forget to turn off the camera after
use.
Setting the Screen Shut-Off Time
You can adjust the time the screen takes to shut off automatically (p. 54).
This also works when [Auto Power Down] is set to [Off].
●
Choose [Power Saving], then press the
m
button.
●
Press the
op
buttons or turn the
Â
dial to
choose [Display Off], then press the
qr
buttons to choose a time.
●
In order to save battery power, it is
recommended to choose less than [1 min.].
Changing Functions
CO
PY
Summary of Contents for 3633B005
Page 56: ...56 COPY ...
Page 80: ...80 COPY ...
Page 154: ...154 COPY ...
Page 179: ...179 MEMO COPY ...






























