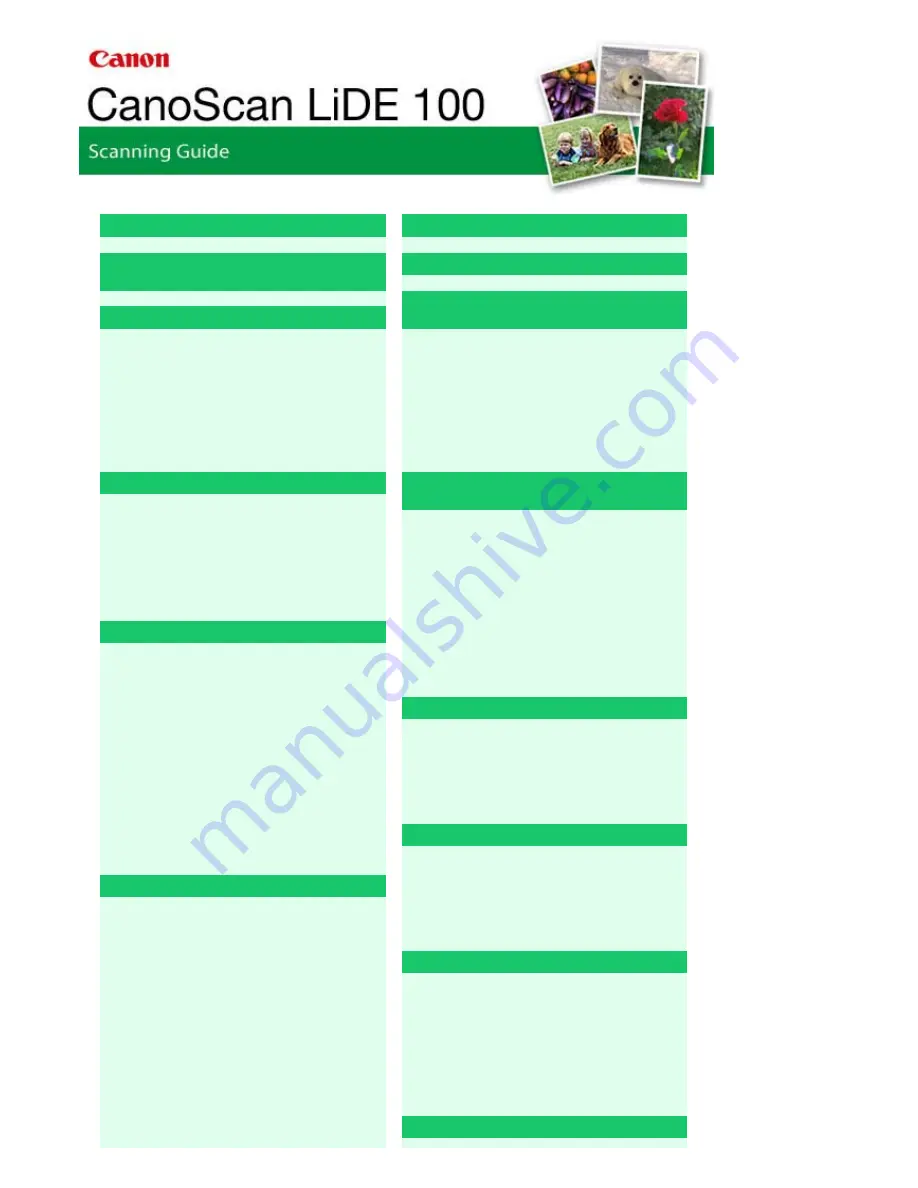
MA-4083-V1.00
General Notes (Scanner Driver)
What Is MP Navigator EX (Supplied Scanner
Software)?
Let's Try Scanning
Starting MP Navigator EX
Scanning Photos and Documents
Scanning Multiple Documents at One Time
Scanning Images Larger than the Platen
(Stitch Assist)
Easy Scanning with One-click
Useful MP Navigator EX Functions
Correcting/Enhancing Images Automatically
Correcting/Enhancing Images Manually
Adjusting Images
Searching Images
Classifying Images into Categories
Utilizing Images in MP Navigator EX
Saving
Saving as PDF Files
Creating/Editing PDF Files
Printing Documents
Printing Photos
Sending via E-mail
Editing Files
Setting Passwords for PDF Files
Opening/Editing Password-protected PDF
Files
MP Navigator EX Screens
Navigation Mode Screen
Scan/Import Documents or Images Tab
View & Use Images on your Computer Tab
Custom Scan with One-click Tab
Photos/Documents (Platen) Screen (Scan/
Import Window)
Save Dialog Box
Save as PDF file Dialog Box
View & Use Window
Create/Edit PDF file Window
Print Document Dialog Box
Placing Documents
What Is ScanGear (Scanner Driver)?
Scanning with Advanced Settings Using
ScanGear (Scanner Driver)
Starting ScanGear (Scanner Driver)
Scanning in Basic Mode
Scanning in Advanced Mode
Scanning in Auto Scan Mode
Scanning Multiple Documents at One Time in
Advanced Mode
Correcting Images and Adjusting Colors with
ScanGear (Scanner Driver)
Correcting Images (Unsharp Mask, Reduce
Dust and Scratches, Fading Correction, etc.)
Adjusting Colors Using a Color Pattern
Adjusting Saturation and Color Balance
Adjusting Brightness and Contrast
Adjusting Histogram
Adjusting Tone Curve
Setting Threshold
ScanGear (Scanner Driver) Screens
Basic Mode Tab
Advanced Mode Tab
Auto Scan Mode Tab
Preferences Dialog Box
Useful Information on Scanning
Adjusting Cropping Frames
Resolution
File Formats
Color Matching
Other Scanning Methods
Scanning using the Scanner Buttons
Scanner Button Settings
Scanner Button Settings via MP Navigator EX
Scanning from an Application
Scanning using the Control Panel (Windows
XP Only)
Troubleshooting
Sayfa 13 / 268 sayfa
CanoScan LiDE 100 Scanning Guide




























