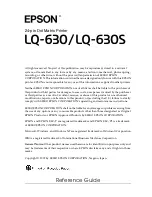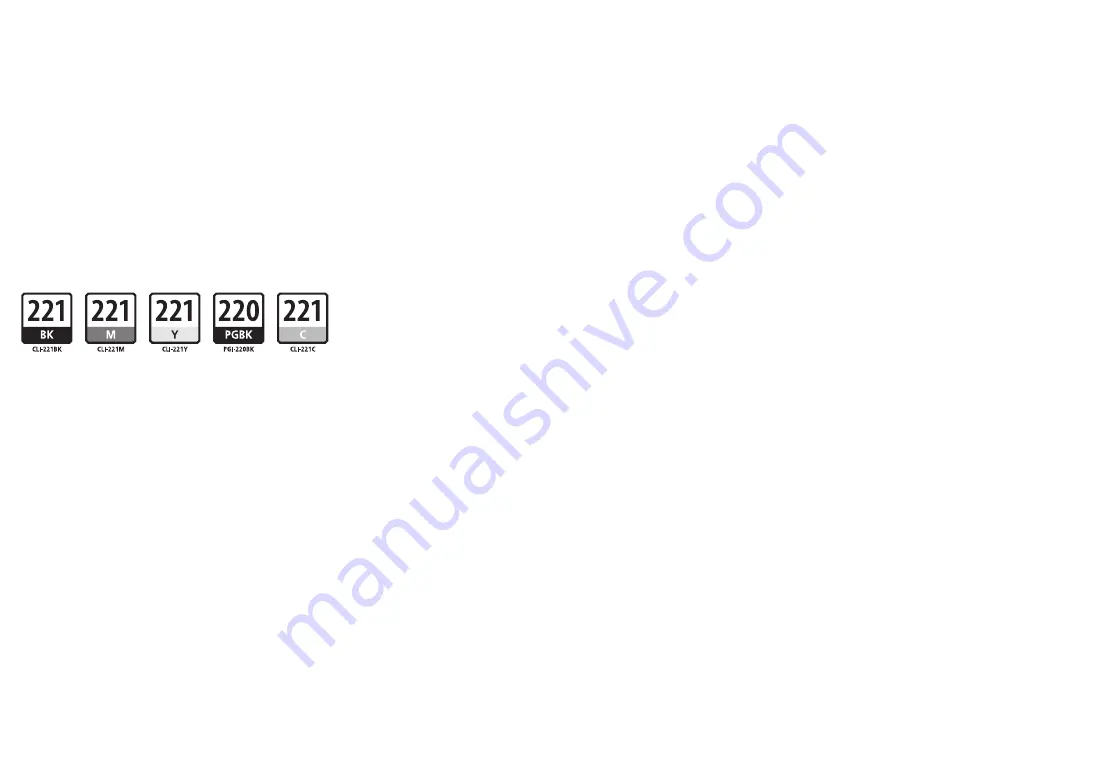
QT5-1602-V01
XXXXXXXX
©CANON INC.2008
PRINTED IN VIETNAM
www.usa.canon.com
Email Tech Support — www.canontechsupport.com
The following ink tanks are compatible with this product.
Getting Help from Canon
This option provides live telephone technical support, free of service charges,
Monday-Friday (excluding holidays), during the warranty period.
Telephone Device for the Deaf (TDD) support is available at (1-866-251-3752).
Toll-Free Live Tech Support— (1-800-828-4040)
Ordering Information
Call 1-800-OK-CANON to locate a dealer near you, or visit the Canon eStore at
www.canonestore.com
CLI-221 Black
CLI-221 Magenta
CLI-221 Yellow
PGI-220 Black
CLI-221 Cyan
2946B001
2948B001
2949B001
2945B001
2947B001
Order #