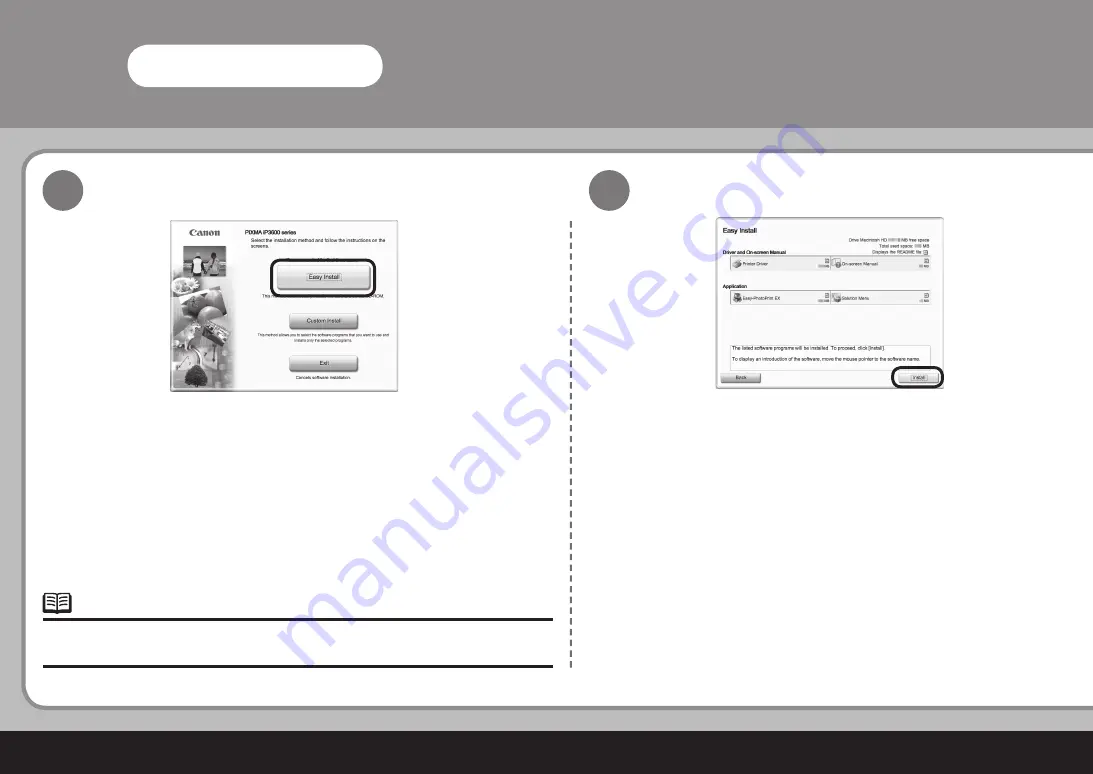
8
5
4
5
Click
Easy Install
.
The drivers, application software, and on-screen manuals are installed automatically.
Click
Install
.
Move the cursor over items to display explanations.
If you want to select particular items to install, click
Custom Install
and follow the on-
screen instructions to proceed with the installation.
•
Macintosh






























