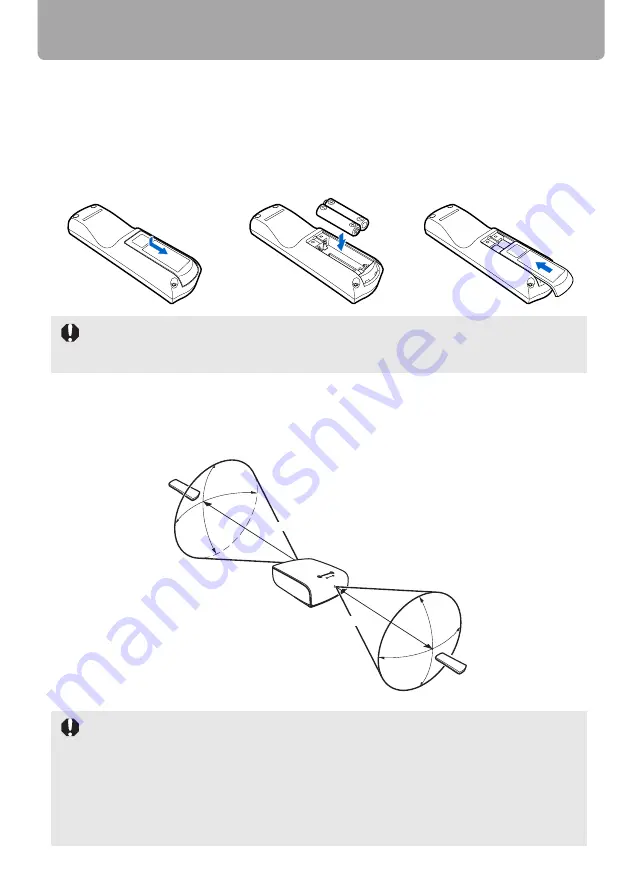
28
Preparing the Remote Control
■
Installing Remote Control Batteries
■
Remote Control Operating Range
Point the remote control to the infrared remote receiver on the front or rear of the projector
whenever pressing any button.
• If buttons on the remote control are inoperative when you attempt to operate the projector,
replace the batteries with new ones.
• It is recommended to check the batteries before a presentation.
• Use the remote control within a distance of approximately 5 m (16.4') from the projector.
• Use the remote control within an angle of 30° in any direction from directly in front of the
infrared remote receiver.
• The remote control may be inoperative if there is an obstacle between the remote control
and main unit or the infrared remote receiver on the main unit is exposed to direct sunlight
or strong light of lighting equipment.
• When you use two projectors at the same time, you can change the channel settings to
prevent the two remote controls from interfering with each other. (
1
Open the battery com-
partment lid.
Slide the lid with it
pressed down.
2
Insert batteries.
Insert new two AAA-size
batteries in the compart-
ment with the + and –
poles positioned correctly.
3
Replace the compart-
ment lid.
30°
30°
5m (16.4')
5m (16.4')
30°
30°
















































