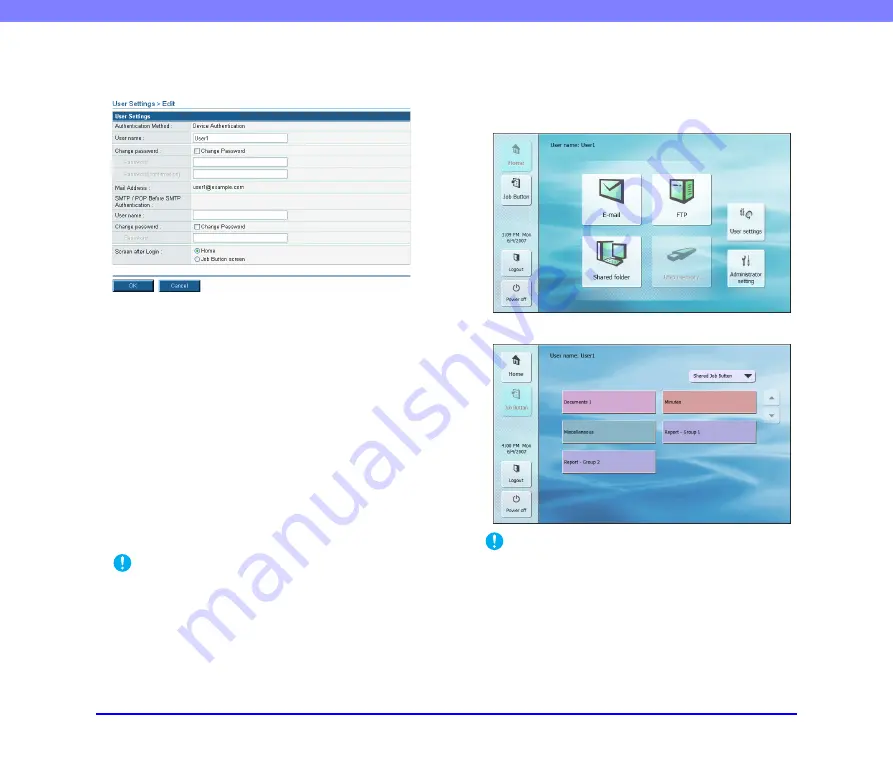
5-5
Chapter 5 Web Menu (User Mode)
❏
User Settings
Click [Setting] to edit the user information.
User name
Enter a new user name.
Change Password
Select the [Change Password] check box, and then enter
the new password and confirmation password.
Mail Address (Not Changeable)
To change the e-mail address, contact the ScanFront
administrator.
SMTP/POP Before SMTP Authentication
Appears when [Auth Method] is configured to any setting
other than [SMTP] by the administrator in the mail server
settings
. Enter the [User name] and
[Password] that will be used for mail server authentication
here.
IMPORTANT
• When entering a [Password], select the [Change Password]
check box before entry.
• [Change Password] updates the password information saved
on the scanner, but does not alter the password registered on
the server.
Screen after Login
Select the Home screen or the Job Button screen as the first
screen to appear after the user logs in.
• Home Screen
• Job Button Screen
IMPORTANT
• The setting for the startup screen after login also affects which
screen appears after a scanned image is sent.
• If the ScanFront administrator has restricted use of the Home
screen, only [Job Button screen] is available for the [Screen
after Login] setting. For details, consult the ScanFront
administrator.
[OK] button
Updates the user information with the changed settings.






























