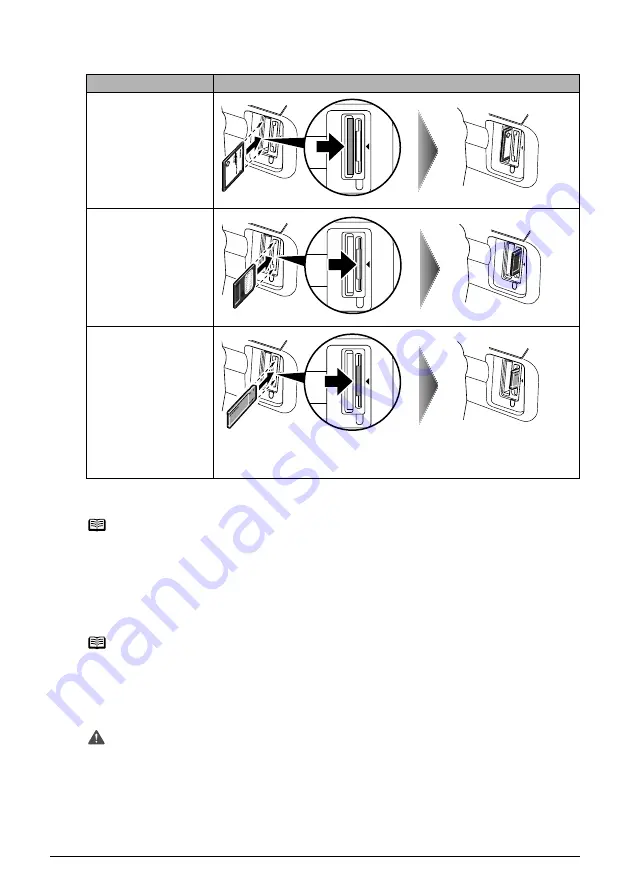
38
Chapter 3
Printing From A Memory Card (MP180)
2
Install the memory card in the appropriate Card Slot.
* Install the memory card with the appropriate adapter attached.
3
Check that the Access Lamp lights after blinking.
Removing A Memory Card
1
Ensure that the Access Lamp is not flashing, then hold the exposed portion of the
memory card with your fingers and remove the memory cards.
Type of card
How to install
z
CompactFlash (CF)
Card
z
Microdrive
z
xD-Picture Card*
Install these cards into
the left card slot.
z
SmartMedia Card
Install this card into the
right card slot.
z
MEMORY STICK
z
MEMORY STICK PRO
z
MEMORY STICK DUO*
z
MEMORY STICK PRO
DUO*
z
SD Card
z
miniSD Card*
z
MultiMedia Card
(ver3.31)
Install these cards into
the right card slot.
Note
Do not try to insert the memory card into the Card Slot furthermore than
as it stops, otherwise the machine and/or the memory card will be
damaged.
Note
If you use the machine connected to your computer, follow the
instructions for removal of the memory card from the computer.
Important
Removing the memory card or turning OFF the machine while the Access
Lamp is flashing can damage the data stored in the memory card.






























