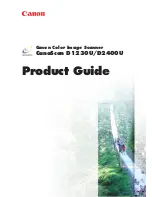82
Appendices
AC adapter
Replacement Parts
• For details on replacing the roller unit and separation pad, see “Cleaning the
Roller Unit and Separation Pad,” on p. 60.
• Contact your local authorized Canon dealer for detailed information about
replacement parts.
Specifications are subject to change without notice.
120V model
108-241250-US
Input
AC 100-120 V 50/60Hz 1.0 A
Output
DC 24 V 1.25 A
Weight
Approx. 0.66 lb (0.3 kg)
220-240V model
109-241250-ES
Input
AC 200-240 V 50/60Hz 0.5 A
Output
DC 24 V 1.25 A
Weight
Approx. 0.66 lb (0.3 kg)
Roller Unit (product code: 1541B001)
Separation Pad (product code: 1541B002)
Chap3.fm Page 82 Wednesday, January 11, 2006 9:32 AM
Summary of Contents for 1211B002 - DR 1210C
Page 4: ...DR 1210C book Page iii Monday December 19 2005 10 35 AM ...
Page 22: ...18 Before Using the Scanner DR 1210C book Page 18 Monday December 19 2005 10 35 AM ...
Page 60: ...56 Using the Scanner DR 1210C book Page 56 Monday December 19 2005 10 35 AM ...
Page 90: ...86 Index DR 1210C book Page 86 Monday December 19 2005 10 35 AM ...