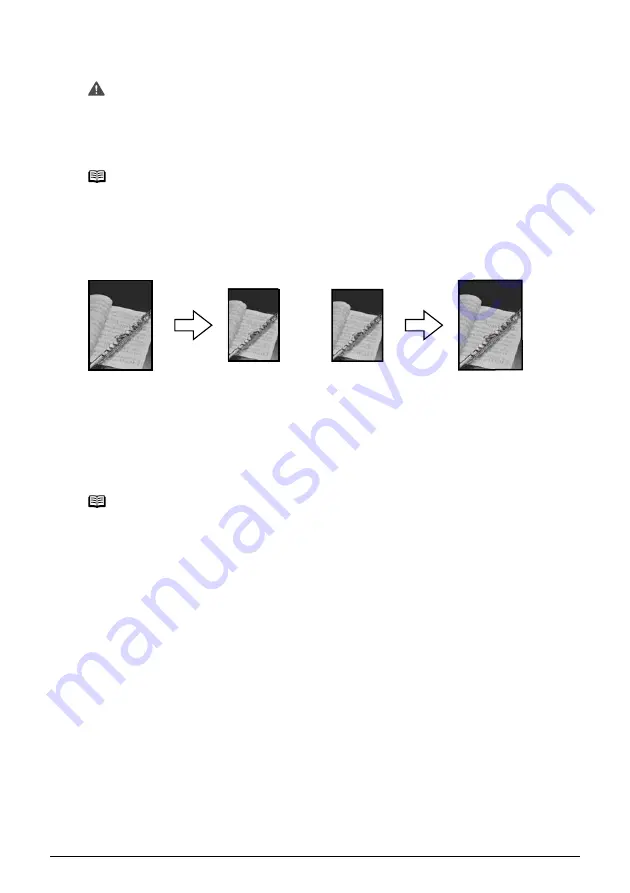
Chapter 2
35
Copying
11
Press [Color] for color copying, or press [Black] for black & white copying.
Fit-to-Page Copying (MP150)
This feature enables you to copy images so that they are automatically reduced or enlarged to fit
the paper size you select.
Follow this procedure:
1
Load the paper in the Auto Sheet Feeder.
2
Press [+] repeatedly to select the number of copies.
3
Press [Paper] repeatedly to select the paper size and type.
4
Press [Fit to Page].
The Fit-to-Page Lamp lights. To cancel the Fit-to-Page copying, press [Fit to Page] again.
5
Load the document on the Platen Glass.
6
Press [Color] for color copying, or [Black] for black & white copying.
The machine starts Fit-to-Page copying.
Important
z
The area read from the documents depends on the enlargement/
reduction ratio.
z
The size of the documents to copy should be no larger than one
division of the paper. For example, if you copy four documents at the
same size, their sizes must be one-fourth of the paper size or smaller.
Note
z
<C-CARD> cannot be selected for the paper.
z
<FIT-TO-PAGE> cannot be selected for the enlargement/reduction
ratio.
Note
If you select <A4/Letter Photo Paper> or <4 x 6 Photo Paper>, the
machine copies images so that they fill the entire page without borders.
Some cropping may occur.
















































