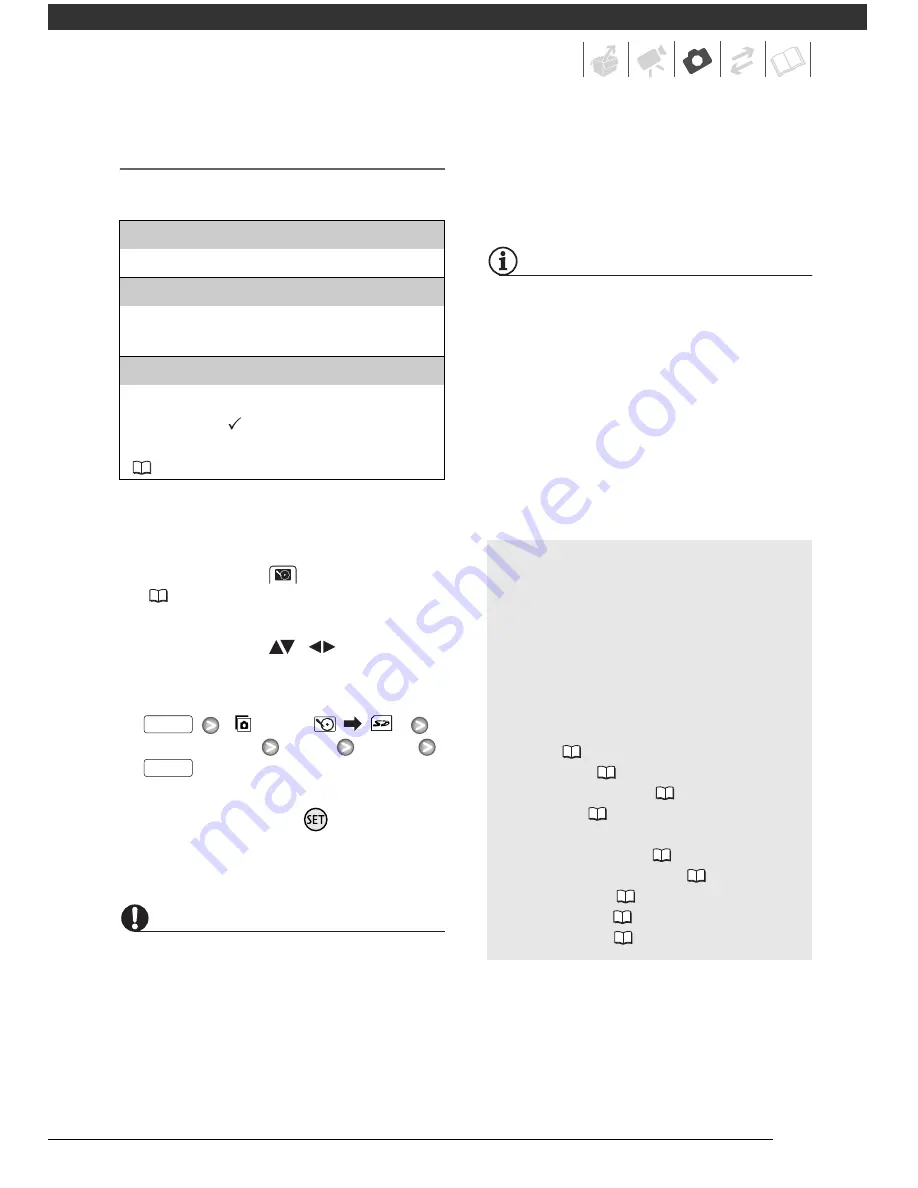
69
Copying Photos from the Index Screen
Options
1
Select the index screen of the
photos recorded on the hard disk.
Move the zoom lever toward
W
and
then select the
(hard disk) tab
(
38).
2
If you want to copy only one
photo, select (
,
) the photo
you want to copy.
3
Copy the photo(s).
[
Copy (
)]
Desired option
[Yes]
*
[OK]**
* If you selected [Selected Photos] or [All
Photos], you can press
to interrupt the
operation while it is in progress.
** This step is not required when copying a
single photo.
IMPORTANT
Observe the following precautions while
the
ACCESS
indicator is on or flashing.
Failing to do so may result in permanent
data loss.
- Do not subject the camcorder to
vibrations or strong impacts.
- Do not open the memory card slot cover.
- Do not disconnect the power source or
turn off the camcorder.
- Do not change the position of the mode
dial.
NOTES
• If there is not enough space on the
memory card, as many photos as
possible will be copied before stopping
the operation.
• If the memory card slot cover is open, or
the LOCK switch on the memory card is
set to prevent writing, you will not be
able to copy photos to the memory
card.
• You may not be able to copy photos that
were not recorded with this camcorder.
Other Functions You Can Use when Taking Photos
[All Photos]
Copies all the photos.
[This Photo]
Copies only the photo marked with the orange
selection frame.
[Selected Photos]
Copies all the photos selected in advance
(marked with a
checkmark). Refer to
Selecting Recordings from the Index Screen
(
41).
FUNC.
FUNC.
You can also use the following
functions...
The following functions and features of
the camcorder can be used either for
shooting video or for taking photos.
The way to set and use them was
already explained in detail, so we refer
you to the relevant page in the “Video”
section.
•
Zoom (
34)
•
Quick Start (
35)
•
Recording programs (
43, 44)
•
Self timer (
46)
•
Manual exposure adjustment and automatic
backlight correction (
46)
•
Manual focus adjustment (
47)
•
White balance (
48)
•
Image effects (
49)
•
Digital effects (
50)
















































